Mac 版 Numbers 使用手冊

Mac 上 Numbers 的樞紐分析表格簡介
你可以製作樞紐分析表格來分析任何資料組、快速群組和總結值,以及識別有趣的模式和趨勢。
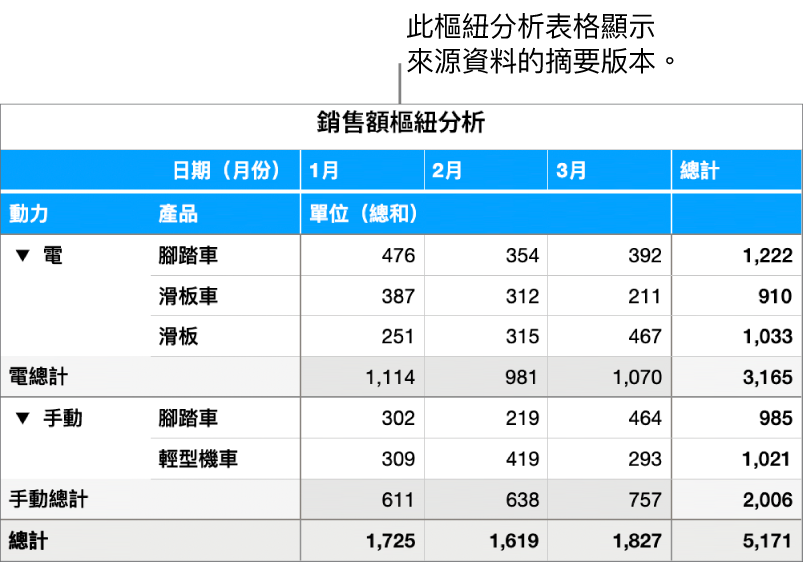
你可從任何其他表格或試算表輸入格範圍製作樞紐分析表格,那些輸入格使用的資料是你的來源資料。來源資料必須包括最少一個產出的非標題輸入格,且不能包括橫跨鄰近橫列合併的輸入格。如你更新來源資料,你需要更新樞紐分析表格以查看變更。請參閲:在 Mac 上的 Numbers 中重新整理樞紐分析表格。
在你製作樞紐分析表格時,你會加入對應來源資料的資料直欄之欄位。欄位可被加至三個區域(「直欄」、「橫列」和「值」),且欄位的位置和順序會決定資料在樞紐分析表格中的分類方式。例如,如你在上方樞紐分析表格的「橫列」區域中放置欄位(「動力」),會針對來源資料中相應直欄中的唯一值(「電動」和「人力」),將橫列加至樞紐分析表格。如你將其他欄位(「產品」)加至「橫列」區域,你會製作橫列階層,從而出現不同的資料群組(例如電動單車和手動單車)。
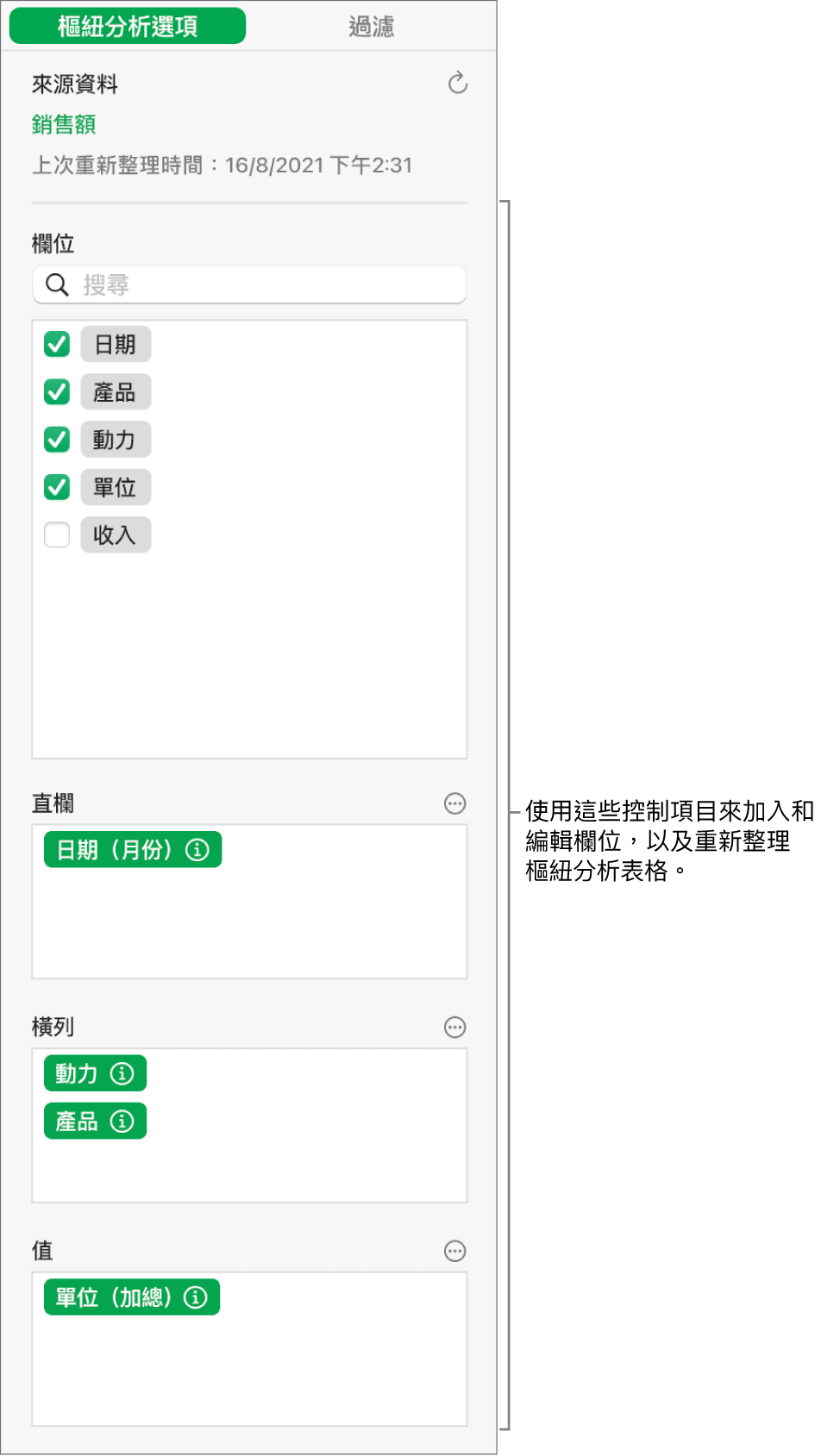
「值」欄位會使用函數(例如總和或平均值)來總結資料。你可以更改使用的函數、在樞紐分析表格中顯示結果的方式,以及你要查看「合計」還是「總計」。
如要在樞紐分析表格中只包括特定來源資料,你可以使用「快速過濾」及製作過濾規則。請參閲:在 Mac 上的 Numbers 中過濾資料。
你可以透過製作圖表來在樞紐分析表格中看到趨勢。當你製作樞紐分析圖表時,可以根據你選擇的輸入格繪製不同資料(例如「總計」)。下方的樞紐分析圖表顯示上方樞紐分析表格的「合計」橫列(「電動」和「人力」)中的值。請參閲:選擇樞紐分析表格中的輸入格來製作樞紐分析圖表。
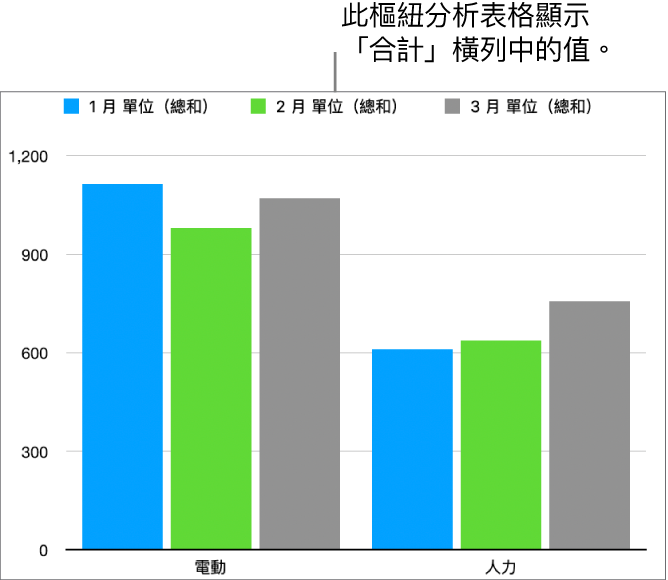
你也可以製作樞紐分析表格的快照。快照是樞紐分析表格的副本,其不會受來源資料的變更影響,但格式會與樞紐分析表格一樣。如要將樞紐分析表格複製至其他 App(例如 Pages 或「備忘錄」),這尤其有用。使用快照亦是自訂樞紐分析表格的一種方式,例如你可以使用不同標籤或手動整理橫列和直欄。
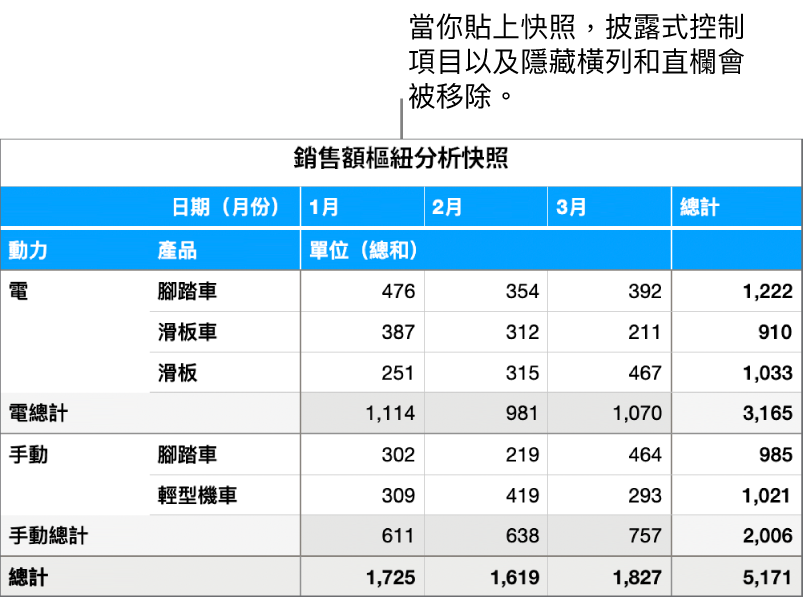
你可以將樞紐分析表格從 Excel 輸入或輸出至 Excel。如要進一步了解,請參閲輸入 Excel 或文字檔案至 Mac 上的 Numbers 中或在 Mac 上的 Numbers 中輸出至其他檔案格式。
貼士:你也可以在「樞紐分析表格基本入門」範本中了解樞紐分析表格。如要開啟它,請選擇「檔案」>「新增」,按一下左側側邊欄中的「基本」,然後按兩下「樞紐分析表格基本入門」範本。在範本中,按一下靠近範本最上方的分頁(「樞紐分析表格基本入門」和「樞紐分析表格練習」)來檢視不同的工作表。
如要開始使用樞紐分析表格,請參閲下方的任何連結。