
在 Mac 上的 Numbers 中將試算表格式化為另一種語言
試算表使用的語言與地區決定了文字的慣用格式,例如小數點為英文逗號或句號,在換行處使用連字符號的位置,以及日期的顯示方式(日/月/年或是月/日/年)。
只要你裝置的偏好語言列表中包含多於一種語言,你就可以製作使用不同語言格式的試算表。如要在試算表中使用另一種語言,你需要在「系統偏好設定」中為該語言加入輸入來方式(例如第二個鍵盤)。
設定另一種語言的鍵盤或其他輸入方式
如要在試算表中使用另一種語言,請先設定該語言的輸入方式(例如,特定語言鍵盤或字元面板)。當你將特定語言鍵盤加至裝置,該語言亦會被加至你裝置的偏好語言列表。
在 Mac 上,選擇「蘋果」選單
 >「系統偏好設定⋯」>「鍵盤」>「輸入方式」。
>「系統偏好設定⋯」>「鍵盤」>「輸入方式」。按一下左側直欄底部的
 ,選擇你要使用的鍵盤,然後按一下「加入」。
,選擇你要使用的鍵盤,然後按一下「加入」。選擇「在選單列中顯示輸入法選單」旁的剔選框。
如需更多輸入方式的相關資料,請按一下你螢幕最上方選單中的「輔助説明」,然後搜尋「輸入方式」。
如 Numbers 已開啟,請結束 Numbers 並重新開啟,讓它可辨識該輸入方式。
如要切換到其他鍵盤,請按一下選單列右側的「輸入法」選單,然後選擇一個鍵盤。
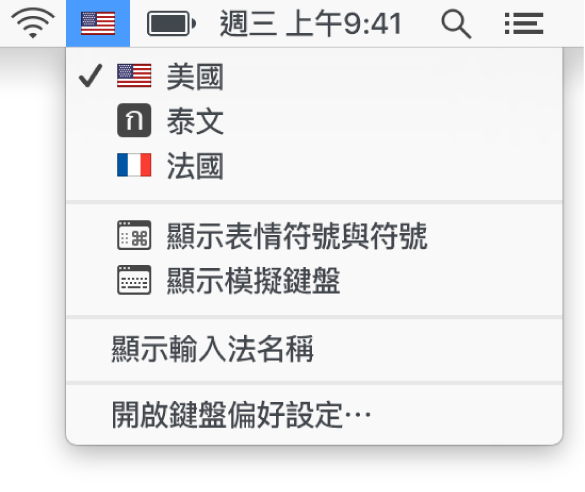
如你切換至與目前語言書寫方向不同的語言,插入點就會移動至試算表中新語言所使用的那一側。例如,如你將輸入方式從英文切換至希伯來文,則插入點會移至試算表右側。
製作不同語言格式的試算表
製作新試算表時,你可以在表格和圖表中使用特定語言和地區的慣用格式來將數字、日期、時間和貨幣自動格式化。如要將試算表與其他地區的人分享,你可能會想這麼做。
例如,部份地區使用逗號而非句號來表示小數點,或使用不同的貨幣符號來表示貨幣,或者他們會從右至左而非從左至右顯示數字。
此語言設定只會影響目前試算表。
開啟 Numbers,按住 Option 鍵並選擇「檔案」>「新增」(從螢幕最上方的「檔案」選單)。
按一下範本選擇器左下角的「語言」彈出式選單,然後選擇其他語言。
按兩下你要使用的範本。
當你選擇新語言時,範本標題和文字以及部份格式控制項目會變更以配合該語言。
當你檢視語言和格式不同於電腦設定的試算表時,文件底部會顯示一則訊息,提示你所使用的格式為何。如要查看格式差異,請按一下訊息中的語言。
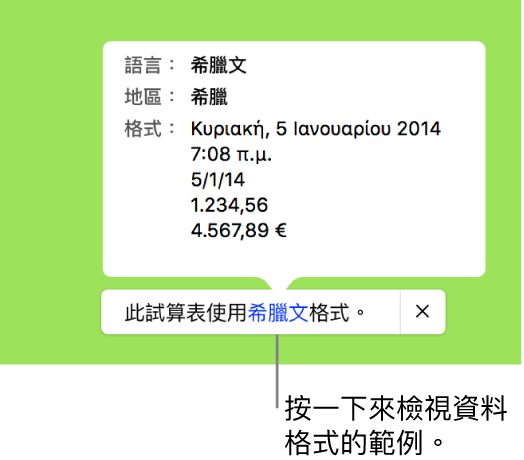
更改試算表的語言與格式
當你製作試算表後,你可以在試算表開啟時更改其語言設定。
附註:你無法對共享的試算表更改此設定。
從螢幕最上方的「檔案」選單中選擇「檔案」>「進階」>「語言與地區」。
在顯示的對話框中,按一下彈出式選單並選擇語言和地區。
如你選擇「語言」彈出式選單中的第一個項目(系統 [語言]),便會將試算表重設為電腦的語言與地區。如你接着更改電腦的語言設定,或如果你在語言設定不同的電腦上開啟試算表,則該試算表的語言與地區會自動變更以符合電腦的設定。但如果你分享試算表,所有用户看見的試算表設定都是你的語言與地區。
按一下「好」。
在你更改試算表的語言與地區後,任何新輸入的表格和圖表資料都會符合新的語言。對於現有的表格和圖表資料,日期(例如月份)的語言會改變,但日期和日期順序、月份和年份中的標點符號並不會更改。數字中的標點符號(例如小數點和千分位分隔符號)會更改。