Numbers
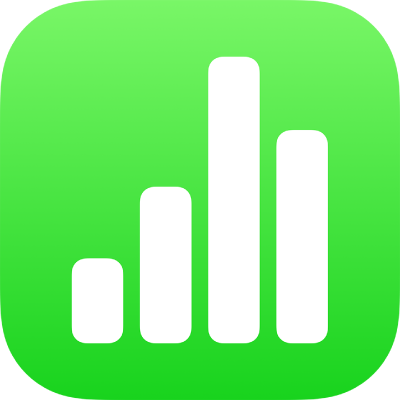
在 iPad 上的 Numbers 中加入柱狀圖、長條圖、折線圖、面積圖、圓形圖、冬甩圖和雷達圖
如要製作任何類型的圖表,你可以先加入圖表到工作表中,然後選擇表格輸入格(其中包括你要使用的資料)。或者,你可以先選擇資料,然後製作顯示該資料的圖表。無論哪一種方式,當你更改表格中的資料時,圖表會自動更新。
你可以從 Microsoft Excel 或 Mac 版 Numbers 中輸入帶有表格的試算表。輸入的試算表可能會與原始項目有些微不同。例如,如果輸入的試算表具有包括趨勢線或誤差線的圖表,你將無法編輯它們或加入新的趨勢線。
貼士:你可以在「圖表製作基本入門」範本中了解不同的圖表類型。在瀏覽顯示方式中使用文件管理器,點一下「選擇範本」,然後點一下「基本」範本類別中的「圖表製作基本入門」。點一下範本靠近頂部的分頁(「柱狀圖和長條圖」、「互動式圖表」等)來檢視其他工作表,每個工作表説明了不同的圖表類型。
製作柱狀圖、長條圖、折線圖、面積圖、圓形圖、冬甩圖或雷達圖
在 iPad 上前往 Numbers App
 。
。開啟試算表,然後點一下工具列中的
 。
。點一下平面、立體或「互動式」來查看你可加入的圖表類型,然後向左或向右輕掃來查看每種圖表的更多選項。
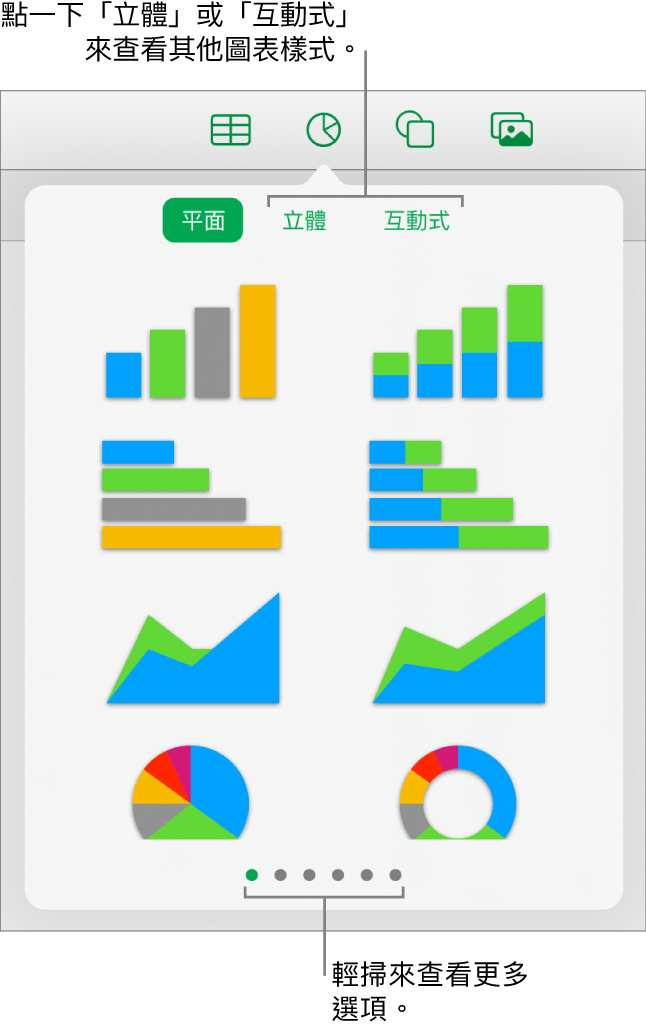
附註:堆疊長條圖、柱狀圖和面積圖表會顯示兩個或更多堆疊在一起的資料數列。
點一下圖表來將其加入到工作表中,然後將其拖移至你要的位置。
點一下圖表,然後選擇表格輸入格(其中包括你要使用的資料)。
你可以選擇一個或更多表格中的輸入格,包括不同工作表上的表格。編輯圖表的資料參照時,有個圖像會顯示在任一工作表的分頁上(其包括圖表中使用的資料)。
如要更改橫列或直欄是否要繪製為資料數列,點一下工具列中的
 ,然後點一下選項。
,然後點一下選項。點一下工具列中的「完成」。
如你加入立體圖表,則會看到它的中央有
 。拖移此控制項目來調整圖表的方向。
。拖移此控制項目來調整圖表的方向。
你可以隨時更改圖表中所反映的資料。如要了解操作方式,請參閲:修改圖表資料。
感謝您提供意見。