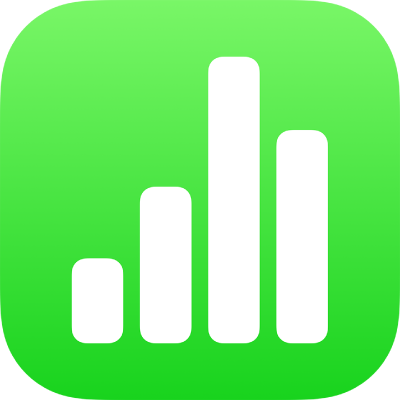
在 iPad 上的 Numbers 中調整大小和旋轉物件
你可以任意(依喜好修改比例)調整物件大小,或是依比例調整,即放大或縮小物件而不改動基本形狀。你也可以將物件設定為特定尺寸。除了表格、圖表或影像圖庫以外,你可以旋轉或反轉任何物件。
調整物件大小
在 iPad 上前往 Numbers App
 。
。開啟試算表,然後點一下物件來將其選取,或選取多個物件。
如你在物件周圍看不見藍色圓點,表示物件已鎖定;你必須先解鎖物件,才能調整大小。
如要選擇讓物件任意或依比例調整大小,請點一下
 ,點一下「排列」,然後關閉或開啟「固定比例」。
,點一下「排列」,然後關閉或開啟「固定比例」。附註:包括某些物件的群組只能依比例調整大小。這些物件包括經過旋轉的影像和影片,在選取時會顯示綠色圓點的形狀以及 3D 物件。
請執行以下其中一項操作:
任意調整大小:拖移物件上緣、下緣或左右兩側(而非角落)的藍色圓點。
只有當「固定比例」已關閉才能執行此動作(請參閲上文的步驟 2)。
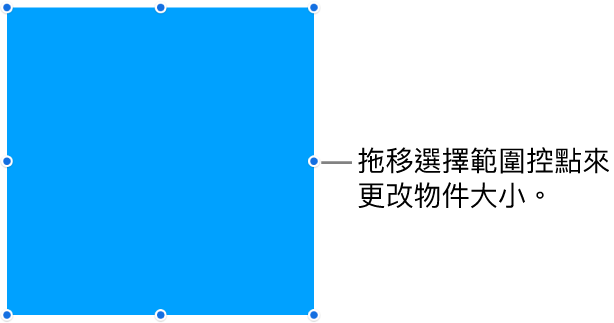
依比例調整大小:斜向拖移角落的選擇範圍控點。
從中心調整大小:按住藍色圓點,按住物件中央,然後拖移藍色圓點。
將大小調整至特定尺寸:點一下
 ,點一下「排列」,點一下「闊」或「高」,然後輸入「闊度」和「高度」的值。
,點一下「排列」,點一下「闊」或「高」,然後輸入「闊度」和「高度」的值。
使兩個物件的大小相符
你可以快速使工作表上的兩個物件大小相符。你可能會覺得用雙手執行此操作會較簡單。
在 iPad 上前往 Numbers App
 。
。開啟試算表,點一下你要重設大小的物件,然後拖移藍色圓點來開始調整大小。
當你拖移時,按住另一個你要配合其大小的物件。
當「符合大小」文字出現時,請同時放開雙指。
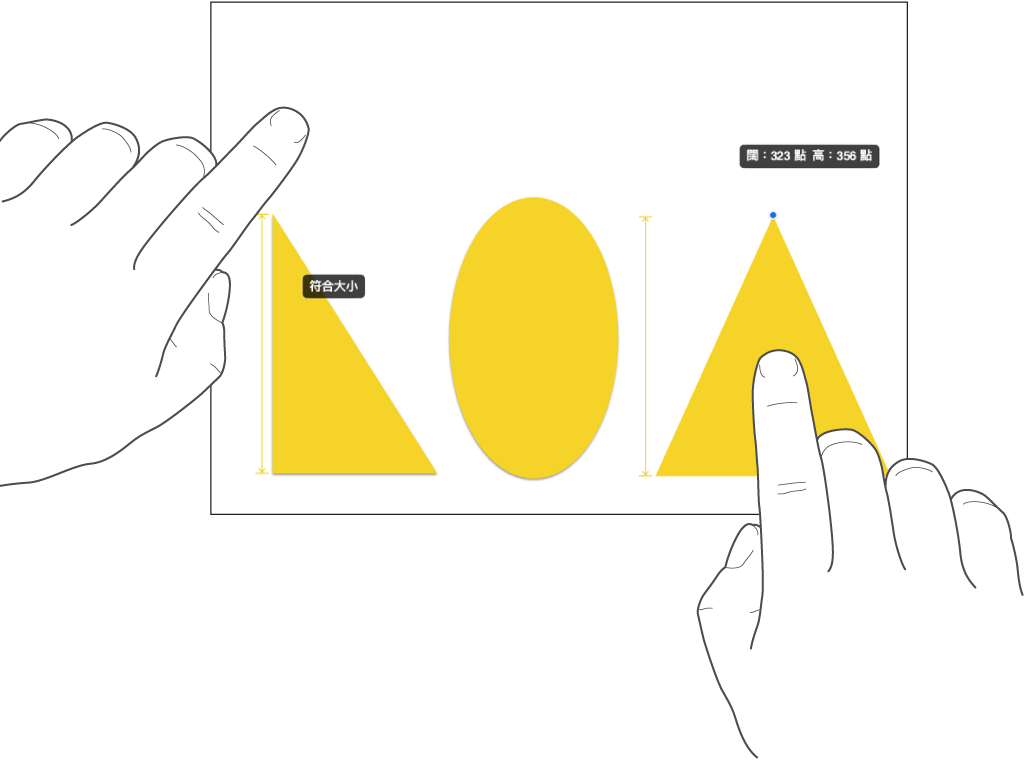
旋轉物件
附註:你無法旋轉表格、圖表或影像圖庫。如你想旋轉 3D 物件,請參閲:加入或取代 3D 物件。
如要旋轉物件,請執行下列其中一項操作:
在 iPad 上前往 Numbers App
 。
。開啟試算表,然後執行下列其中一項操作:
點一下物件將其選取,將雙指放在物件上,然後依你要旋轉物件的方向來旋轉你的手。
開始旋轉之後,可拖移單一手指繼續。參考線會出現來顯示旋轉角度。
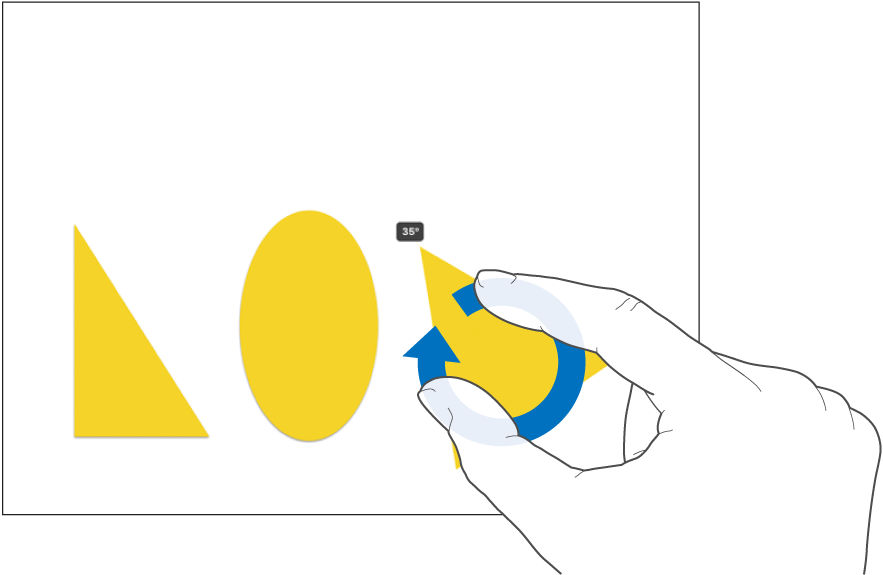
點一下物件來選取它,點一下
 ,點一下「排列」,然後點一下「旋轉」。拖移「旋轉」下方的轉輪,或輸入角度值來指定你要讓物件旋轉的角度。
,點一下「排列」,然後點一下「旋轉」。拖移「旋轉」下方的轉輪,或輸入角度值來指定你要讓物件旋轉的角度。
反轉物件
附註:你無法反轉表格、圖表、影像圖庫或 3D 物件。
在 iPad 上前往 Numbers App
 。
。開啟試算表,然後點一下物件來將其選取。
點一下工具列中的
 ,點一下「排列」,然後點一下「垂直反轉」或「水平反轉」。
,點一下「排列」,然後點一下「垂直反轉」或「水平反轉」。