Numbers
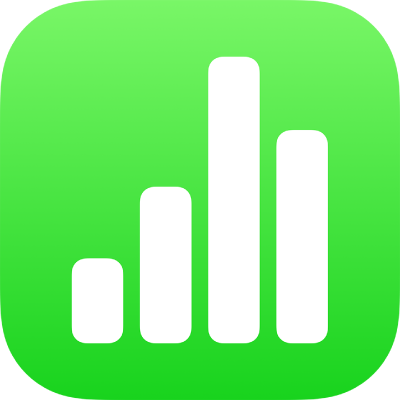
在 iPad 上的 Numbers 中為物件或工作表加入邊線
你可以在影像、形狀、文字框或影片周圍加入有如圖片框架或虛線的邊線,然後修改邊線的粗細、顏色和其他屬性。你也可以使用形狀來在工作表周圍製作框架。

在物件周圍加入或更改邊線
在 iPad 上前往 Numbers App
 。
。開啟試算表,然後點一下影像、形狀、文字框或影片來將其選取,或者選取多個物件。
如要加入或更改圖表的邊線,請參閲:在圖表中加入邊線和背景。
點一下
 ,點一下「樣式」,然後點一下來開啟「邊線」。
,點一下「樣式」,然後點一下來開啟「邊線」。如要設定邊線的樣式、顏色及闊度,請使用顯示的控制項目。
在工作表周圍加入邊線
如要在工作表周圍加入邊線(如實線或虛線),請先在工作表中加入方形形狀,然後更改形狀的屬性以讓其作為邊線使用。例如,你可更改形狀大小、讓其沒有填滿內容(相對於以顏色填滿),以便其不會遮蔽工作表上的其他物件等等。
在 iPad 上前往 Numbers App
 。
。開啟要加入邊線的試算表。
點一下工具列中的
 。
。在「基本」類別中,點一下方形或圓角矩形來加入它。
拖移形狀周圍顯示的藍色圓點,直到形狀的外側邊緣變成你要的邊線大小為止。
點一下
 ,然後點一下「樣式」。
,然後點一下「樣式」。點一下「填滿」,點一下「預設組」,向左輕掃並點一下「不填滿」。
或者,如果你希望邊線區域有背景顏色,請點選一個填滿選項。你可以使物件更加透明,讓其不會隱藏工作表上的其他物件。
點一下
 來返回「樣式」分頁。
來返回「樣式」分頁。點一下來開啟「邊線」。
如要選擇邊線樣式、顏色及闊度,請使用顯示的控制項目。
如要更改透明度,請拖移「不透明度」滑桿(位於控制項目的底部)。
如要將邊線移到工作表上的所有物件之後,請點一下「排列」,然後將滑桿拖移到最左。
如要鎖定邊線,使其不會因意外移動,請點一下「排列」(位於控制項目的最上方),然後點一下「鎖定」。
當你完成時,請點一下工作表上的任何位置來關閉控制項目。
感謝您提供意見。