
在 Mac 上的「訊息」中檢視相片、影片和音訊
當你在「訊息」中讀取對話時,可傳送和接收以下這些項目,如相片(包括「原況相片」)、影片以及語音訊息。 你可以直接在對話中或在「資料」顯示方式中檢視這些項目。
如要了解如何在訊息中傳送項目,請參閲:傳送訊息。
貼士:在側邊攔按兩下對話來以獨立視窗開啟對話。
檢視和儲存相片和影片
在 Mac 上前往「訊息」App
 。
。請選擇對話。
請執行下列其中一項操作:
檢視對話中的相片或影片: 檢視相片、播放影片,或者按兩下檔案。 檔案會在「快速查看」視窗中出現。
在對話詳細資料顯示方式檢視相片或影片: 按一下最上方的聯絡人或群組圖像,按一下「相片」,然後按兩下檔案來開啟。
備註:如要檢視相片或播放「原況相片」,請在對話中將其開啟,或按住 Control 鍵並按一下它,然後選擇「加入相片圖庫」。
以相片疊放檢視項目: 當你收到四張或以上的相片時,他們會顯示為相片疊放。 如你有觸控板或精妙滑鼠,請在疊放上用兩指向左或向右掃來查看每張相片,無需將其開啟。 按住 Control 鍵並按一下疊放中的相片來將其開啟、回覆該相片、加入「點按回應」等。
貼士:如要以格狀形式查看每張相片,請按住 Control 鍵並按一下疊放,然後選擇「顯示格線」。 按一下
 來返回對話。
來返回對話。儲存相片或影片: 按一下相片、相片疊放或影片旁的
 來將其儲存至相片圖庫。 或者將該項目從對話詳細資料顯示方式拖移至桌面。
來將其儲存至相片圖庫。 或者將該項目從對話詳細資料顯示方式拖移至桌面。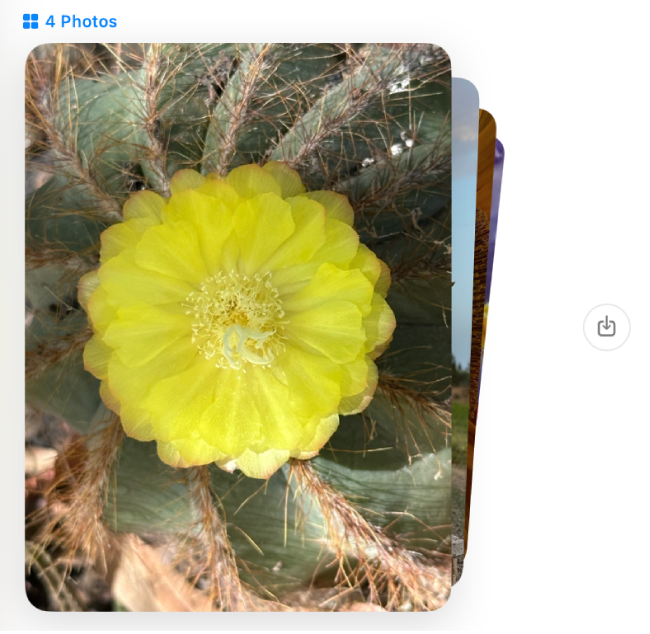
備註:你可以讓你自己或家庭成員的 Mac 和其他 Apple 裝置接收有關敏感內容的警告,並在你傳送或接收這些內容前警告你。 請參閲在「螢幕使用時間」中開啟或關閉「通訊安全」和避免看到不需要的敏感影像和影片。
聆聽語音訊息
有人給你傳送語音訊息時,語音訊息會連同其轉寫文字和錄音長度顯示在對話中。
備註:語音訊息會根據寄件人系統的語言自動轉寫。 請參閲更改「語言與地區」設定來切換至其他語言以及 macOS 功能的供應狀況網頁來取得更多詳細資料。
在 Mac 上前往「訊息」App
 。
。請選擇對話。
按一下訊息中的
 。
。在你播放訊息後的 2 分鐘後,其會從對話中移除。 如要將其儲存在對話中,請按一下「保留」。
貼士:如要檢視訊息的傳送時間,請在對話聊天記錄中按住 Control 鍵並按一下訊息並選擇「顯示時間」。 如果你有觸控板或精妙滑鼠,你可以在訊息上用兩指向左掃。