

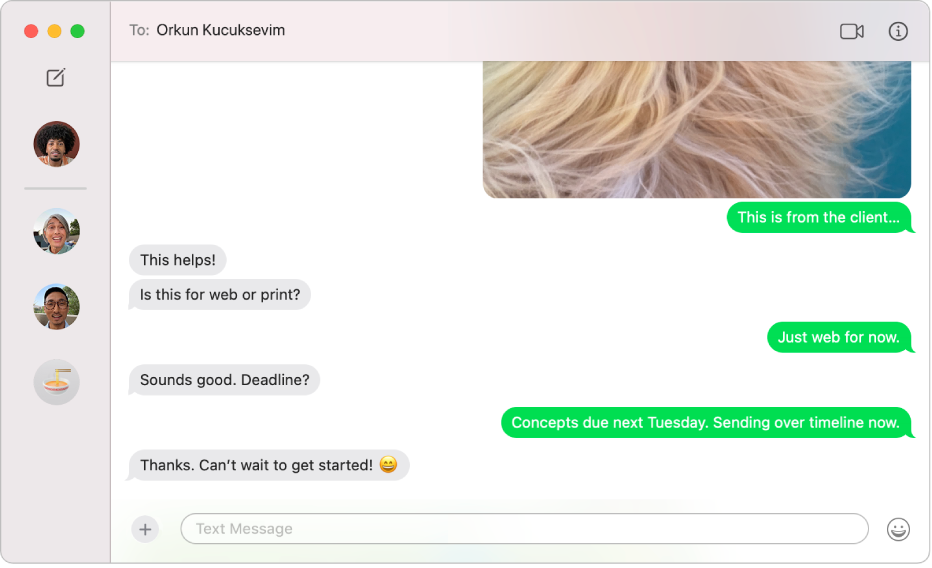
使用任何裝置,傳送訊息給任何人
如你有 iPhone,你可以直接從 Mac 的「訊息」傳送 SMS、MMS 或 RCS 訊息給任何裝置的用户。 收到新訊息時,你無需起身拿 iPhone,可直接在 Mac 上回覆。 (可用性可能依電訊商、國家或地區有所不同。)
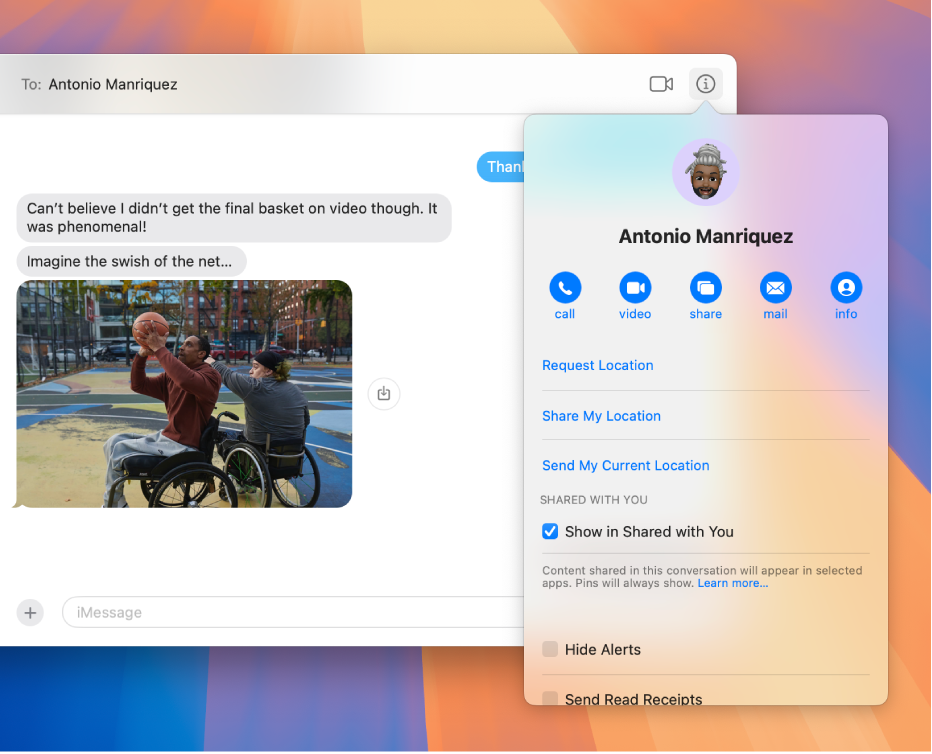
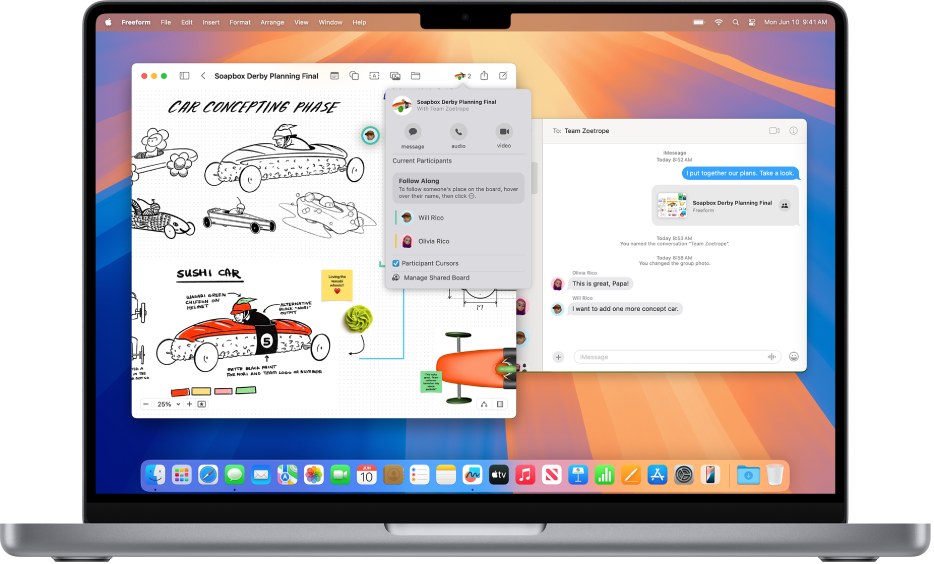
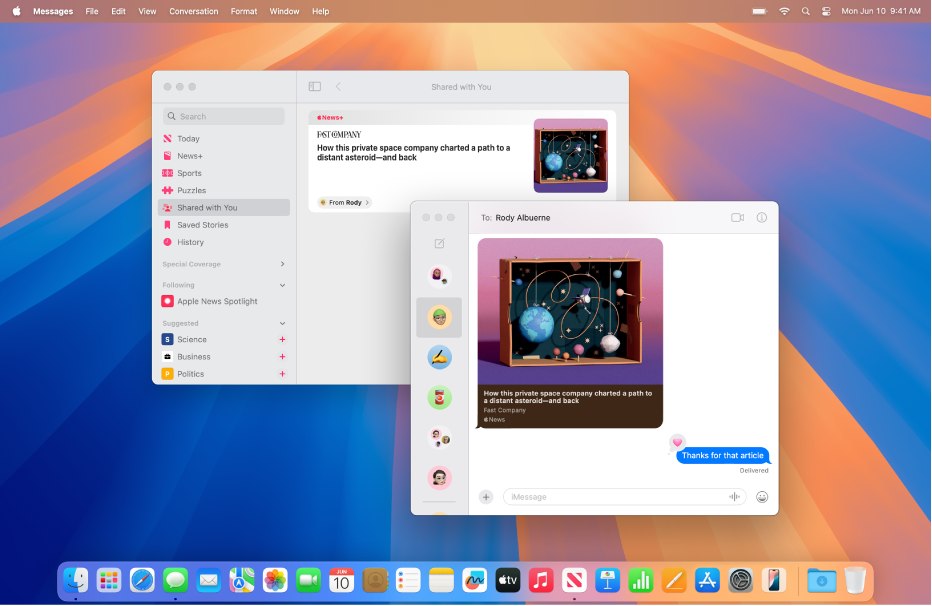
尋找與你共享的內容
在Apple TV App 或 Podcast 等對應 App 中的「與你共享」欄目中,輕鬆尋找已在「訊息」中與你共享的連結、相片和其他內容。 你可以釘選已共享的內容來讓其優先顯示,並讓其在對話的「資料」顯示方式、「訊息」搜尋和「與你共享」中更容易被找到。
如要探索「訊息使用手冊」,請按一下頁面最上方的「目錄」,或在搜尋欄位中輸入單字或詞組。
如需更多協助,請前往訊息支援網站。