iPod touch 使用手冊
在 iPod touch 上編輯相片及影片
在你拍攝相片或影片後,在 iPod touch 上使用「相片」App ![]() 中的工具來進行編輯。你可以調整光暗和顏色、裁剪、旋轉和加入濾鏡等。如你不喜歡你的變更效果,點一下「取消」來回復成原始狀態。
中的工具來進行編輯。你可以調整光暗和顏色、裁剪、旋轉和加入濾鏡等。如你不喜歡你的變更效果,點一下「取消」來回復成原始狀態。
當你使用「iCloud 相片」時,任何你對相片和影片所作的編輯都會在所有裝置間儲存。
調整燈光及顏色
在「相片」中,點一下相片或影片縮圖來以全螢幕檢視。
點一下「編輯」,然後在相片下方向左掃來檢視你可以編輯的效果,例如「曝光」、「增豔」、「亮部」和「陰影」。
點一下你想編輯的效果,然後拖移滑桿來進行細緻調整。
你對每項效果的調整程度會以環繞按鈕的輪廓線表示,所以你可以一覽即知哪些效果已被調高或調低。點一下效果按鈕來在已編輯的效果和原圖之間切換。
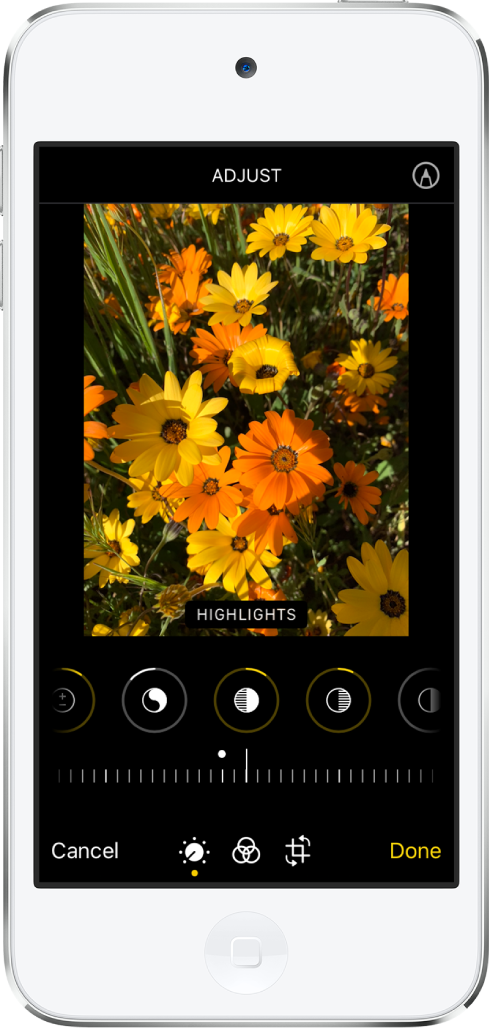
點一下「完成」來儲存你的編輯內容,如果你不喜歡所作的變更,請點一下「取消」,然後點一下「放棄所作變更」。
貼士:點一下 ![]() 來以效果自動編輯你的相片或影片。
來以效果自動編輯你的相片或影片。
裁剪、旋轉或反轉相片或影片
在「相片」中,點一下相片或影片縮圖來以全螢幕檢視。
點一下「編輯」,點一下
 ,然後執行以下任何操作:
,然後執行以下任何操作:手動裁剪:拖移矩形的角以選取相片中你想保留的部份,或你可以將相片放大縮小。
裁剪至標準預設比例:點一下
 ,然後選擇選項,例如正方形、16:9 或 5:4。
,然後選擇選項,例如正方形、16:9 或 5:4。旋轉:點一下
 以 90 度旋轉相片。
以 90 度旋轉相片。反轉:點一下
 來橫向反轉影像。
來橫向反轉影像。
點一下「完成」來儲存你的編輯內容,如果你不喜歡所作的變更,請點一下「取消」,然後點一下「放棄所作變更」。
校正和調整視角
在「相片」中,點一下相片或影片縮圖來以全螢幕檢視。
點一下「編輯」,然後點一下
 。
。在相片下方向左掃來檢視你可以編輯的效果:「校正」、「直向」或「橫向」。
點一下你想編輯的效果,然後拖移滑桿來進行細緻調整。
你為每款效果所進行的調節程度會以按鈕的外框顯示,讓你可以一眼看到哪個效果已調高或調低。點一下按鈕在已編輯與原有效果間切換。
點一下「完成」來儲存你的編輯內容,如果你不喜歡所作的變更,請點一下「取消」,然後點一下「放棄所作變更」。
套用濾鏡效果
在「相片」中,點一下相片或影片縮圖來以全螢幕檢視。
點一下「編輯」,然後點一下
 來套用濾鏡效果,例如「鮮豔」、「戲劇」或「銀色調」。
來套用濾鏡效果,例如「鮮豔」、「戲劇」或「銀色調」。點一下濾鏡,然後拖移滑桿來調整效果。
如要將已編輯的相片與原圖比較,請點一下相片。
點一下「完成」來儲存你的編輯內容,如果你不喜歡所作的變更,請點一下「取消」,然後點一下「放棄所作變更」。
回復已編輯的相片
當你編輯相片並儲存變更後,你仍可以還原為原來的影像。
如要開啟已編輯的影像,請點一下「編輯」,然後點一下「回復」。
點一下「回復原狀」。
在相片上書寫或繪圖
在「相片」中,點一下相片在以全螢幕檢視相片。
點一下「編輯」,然後點一下
 。
。使用不同的繪圖工具和顏色來註解相片。點一下
 來放大或加入説明、文字、圖形甚至是你的簽名。
來放大或加入説明、文字、圖形甚至是你的簽名。點一下「完成」來儲存你的編輯,或如你不喜歡你的變更,請點一下「取消」。