
在 Mac 上製作 Freeform 記事板
你可以使用 Freeform App 來製作記事板以集體討論和共同編輯。 例如與朋友計劃一次旅行並讓大家一起參與策劃。 你可以加入文字、便條紙、相片、影片以及其他類型的檔案。 畫布會隨着你加入內容而擴展,因此你永遠不會受到空間或頁面格式的限制。
製作新記事板
在 Mac 上前往 Freeform App
 。
。按一下工具列中的
 。
。如要插入項目,請按一下工具列中的其中一個工具:
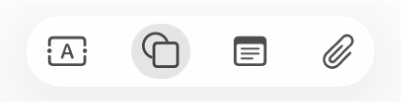
你可以透過加入文字、形狀、線條、相片、影片、圖表、連結、便條紙以及其他檔案,構建你的記事板。
你的記事板會在編輯同時自動儲存。
如要命名你的記事板,請在左上角按一下「未命名」並輸入名稱。
你可以自訂記事板的顯示方式,例如將所有記事板顯示為網格中的圖像或以全螢幕顯示單一記事板。
你也可以從其他 App 製作記事板。 請參閲:在 Freeform 記事板中從另一個 App 加入項目。
開啟記事板
在 Mac 上前往 Freeform App
 。
。按一下側邊欄中的類別。
如果你沒有看到側邊欄,請選擇「顯示方式」>「顯示側邊欄」。
按兩下記事板來檢視其內容。
貼士:將記事板加至喜好項目後,你便可在側邊欄的「喜好項目」類別中輕鬆找到該記事板。
排列你的記事板
你可以選擇記事板的排列方式,以便快速尋找所需記事板。
在 Mac 上前往 Freeform App
 。
。按一下側邊欄中的類別。
如果你沒有看到側邊欄,請選擇「顯示方式」>「顯示側邊欄」。
選擇「顯示方式」>「排序方式」,然後選擇一個排序方式(例如「日期」和「由大至小」)。
如要將記事板整理成群組,請選擇「顯示方式」>「使用群組」。
例如,你可以在 Freeform 側邊欄的「已共享」類別中看到各組別的每個人所共享的全部記事板。
貼士:如要更快地尋找特定記事板,你可以搜尋你的記事板。
製作記事板的副本
在 Mac 上前往 Freeform App
 。
。按一下側邊欄中的類別,然後選擇記事板。
如果你沒有看到側邊欄,請選擇「顯示方式」>「顯示側邊欄」。
選擇「檔案」>「製作副本」(或按下 Shift + Command + D)。
你也可以傳送記事板的副本。
備註:為共享記事板製作副本時,副本不會被共享。
將記事板加至「喜好項目」
你可以將記事板加至喜好項目,然後在 Freeform 側邊欄的「喜好項目」中輕鬆找到該記事板。
如你在記事板內,你可以選擇「檔案」>「加至喜好項目」。 你也可以在瀏覽「全部記事板」時將記事板標示為喜好項目。
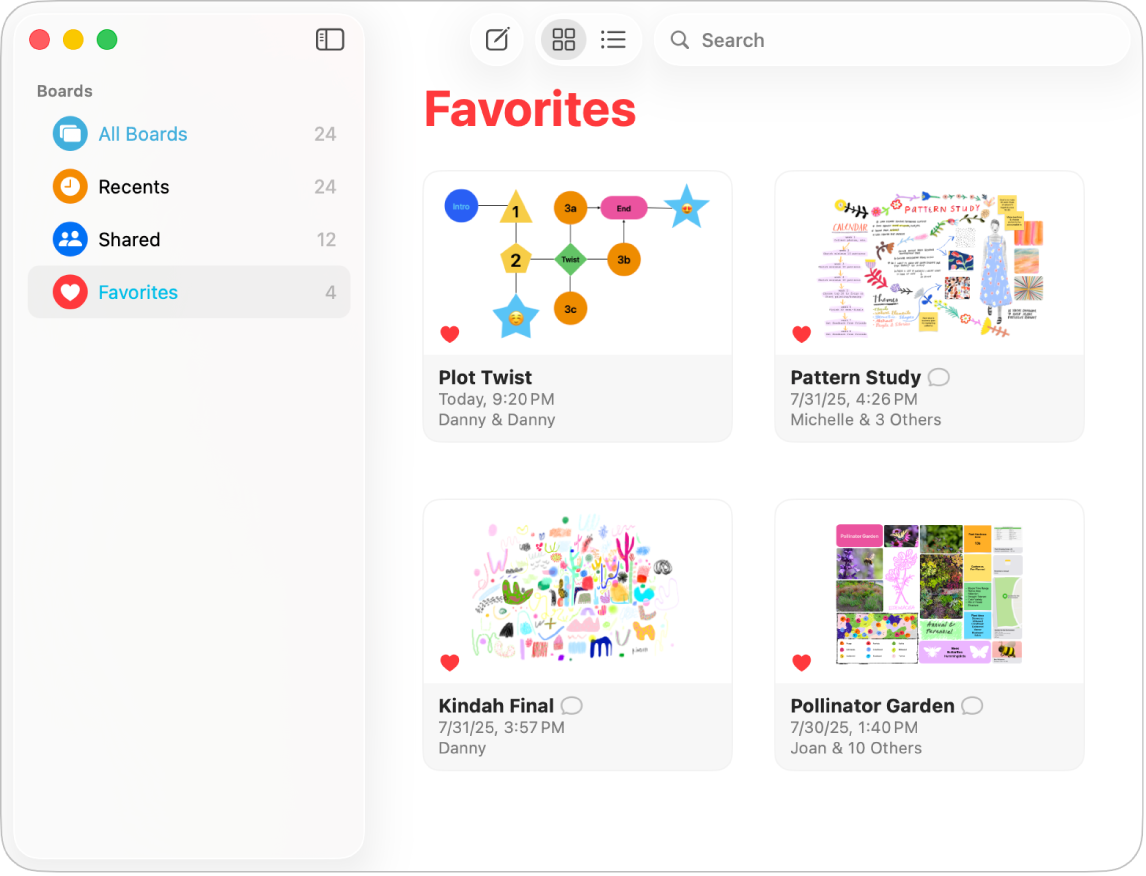
在 Mac 上前往 Freeform App
 。
。請執行以下其中一項操作:
按一下記事板左側的
 。
。選擇你要加至喜好項目的記事板,然後選擇「檔案」>「加至喜好項目」。
如果你沒有看到記事板,請選擇「顯示方式」>「顯示側邊欄」,然後按一下「全部記事板」。
如你改變主意,可將記事板從喜好項目移除。 按一下 ![]() 使其不再變暗(或選擇「檔案」>「從喜好項目中移除」)。
使其不再變暗(或選擇「檔案」>「從喜好項目中移除」)。