Apple Vision Pro 使用手冊
在 Apple Vision Pro 上的 Keynote 中加入並編輯形狀
形狀資料庫包括各種類別、數百張的形狀。在投影片加入形狀之後,你可以用幾種方式自訂形狀。例如,你可以將標準五角星改成 20 個星角,以及調整方形邊角的圓弧度。你亦可將文字加到形狀中並使用顏色或影像填滿形狀。
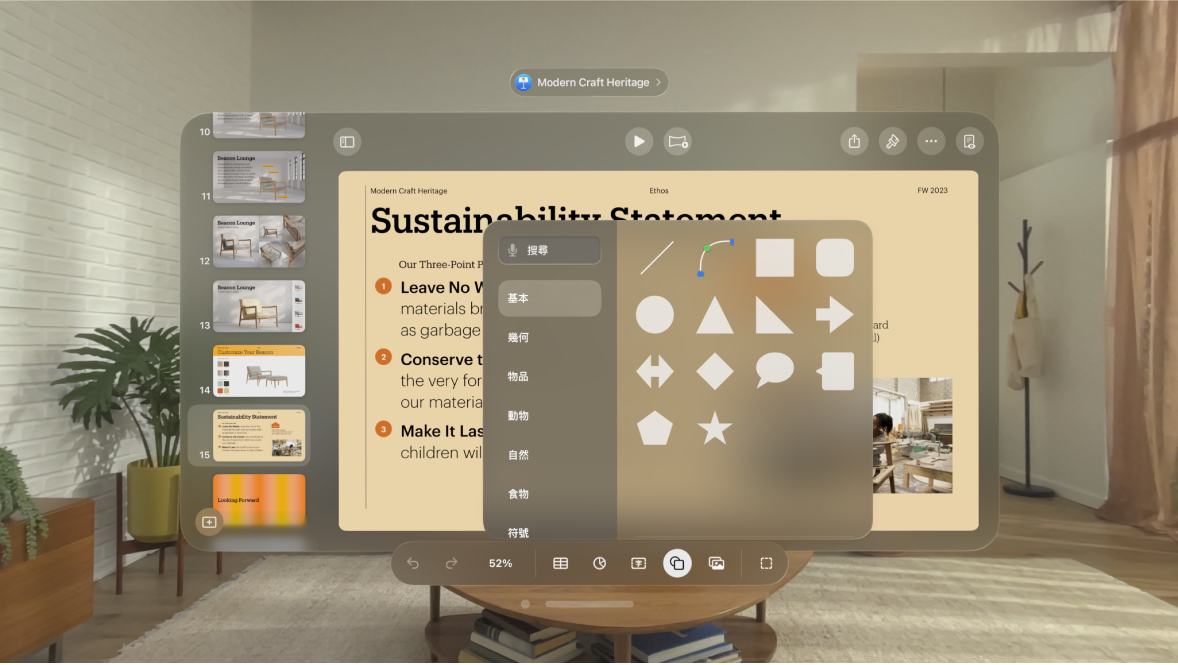
加入形狀或線條
點一下視窗底部工具列中的

如要搜尋形狀,請在形狀資料庫最上方的搜尋欄位中輸入其名稱。
捏合並拖移形狀來在投影片中重新擺放。
調整形狀或線條的特性
你可以更改任何基本形狀的特性(從形狀資料庫的「基本」類別中),基本形狀在被選取時會顯示綠色圓點。例如,你可以在五角星加入更多星角。
附註:在 Apple Vision Pro 上,你可能需要將形狀放大才能看到綠色圓點。在你作出更改後,你可以將形狀改回其原來大小。
點一下形狀來將其選取。
請執行下列任何操作:
重新調整圓角長方形的邊角形狀:捏合並拖移以將綠色圓點拖向邊角來使其銳利,或將其拖離邊角來讓其更有圓角效果。
更改星形上的星角點數:捏合並以順時針方向拖移外側的綠色圓點以新增星角點,或以逆時針拖移來將星角點移除。星角點數可介於三到二十之間。
更改星形上的星角點形狀:捏合並拖移以將內側綠色圓點拖向星形中心來讓星角點更長且窄,或將其拖離中心來讓星角點較短和闊。
更改説明文字或對話泡泡的形狀:捏合並拖移泡泡主體上的綠色圓點來調整其形狀。捏合並拖移位於點尖端的綠色圓點來更改其長度和位置。捏合並拖移位於點底部的綠色圓點來更改其闊度。
更改多邊形中的邊數:捏合並以順時針或逆時針拖移綠色圓點來調整邊數。
調整箭嘴的比例:捏合並拖移以將綠色圓點往箭嘴尖端拖移,讓箭嘴變得更淺,或將圓點往箭嘴側邊點拖移,讓箭嘴主體更厚實。
移動線條:將線條捏合並拖移至你要的位置。
更改線條長度或旋轉線條:捏合並拖移尾部的藍色圓點。
調整曲線的弧度:捏合並拖移線條中間的綠色圓點。
你也可以透過更改形狀的特定值來編輯形狀的特性,例如星角點數、圓角長方形的邊角半徑和對話泡泡的尾線闊度等。點一下視窗最上方導覽列中的

編輯線條曲線和邊角
你可以編輯曲線來加入直角邊角或曲線。當你編輯時,可快速將邊角更改為曲線,反之亦然。
點一下曲線來將其選取,然後點一下視窗最上方導覽列中的

在顯示的選單的「樣式」分頁中,點一下「連線」,然後點一下「曲線」或「邊角」。
以線條連接兩個物件
你可以使用曲線、直線或直角連接線來結合兩個物件。如你移動一或多個連接的物件,它們仍會以線條加以連結。如你正在製作流程圖,此功能便特別實用。
執行此作業前,請將兩個或多個物件加入到你要連接的投影片中。
選擇兩個物件,然後在視窗底部的工具列中點一下

從「基本」類別,點一下曲線以加入投影片。
請執行下列任何操作:
將曲線更改為直線或直角連接線:點一下線條來選取,點一下視窗最上方導覽列中的

更改線條端點和其連接的形狀的間距大小:點一下線條來選取,點一下視窗最上方導覽列中的

如要更改角度或曲線的位置:捏合並拖移綠色圓點(你可能需要讓線條變長才能看到)。
你可以更改連接線的外觀,如更改其粗細、顏色和線條樣式,以及加入如陰影和倒影的效果。請參閲:在 Apple Vision Pro 上的 Keynote 中更改物件外觀。
儲存自訂形狀
點一下自訂形狀,點一下顯示的格式列中的

形狀會儲存至形狀資料庫的「我的形狀」類別中,此類別只有在你有自訂形狀時才會顯示。形狀會依你製作的順序顯示在資料庫中,你無法更改此順序。
在形狀資料庫中,捏合並按住剛才製作的形狀,然後點一下「重新命名」。
輸入你自己的形狀名稱。