Apple Vision Pro 使用手冊
在 Apple Vision Pro 上的 Keynote 中更改物件外觀
如要快速更改物件的外觀,可對該物件套用物件樣式。每個主題都包括物件樣式,如顏色、邊線和陰影之類的屬性組合,設計用來讓主題看起來更美觀。
你也可以更改個別選項,例如加入填滿、倒影或陰影,又或更改物件的透明度。
對物件套用樣式
點一下影像、形狀、文字框、線條、箭嘴或影片,然後點一下視窗最上方導覽列中的

點一下「樣式」,然後點一下樣式來套用它。
對物件套用樣式後,你可以進一步更改物件外觀,例如為邊線或顏色選擇你自己的選項。
加入填滿、陰影或邊線
點一下物件來將其選取。
請執行下列任何操作:
加入填滿:點一下格式列中的

加入陰影:點一下格式列中的

加入邊線:點一下格式列中的

更改物件透明度:在顯示的格式列上點一下

加入説明
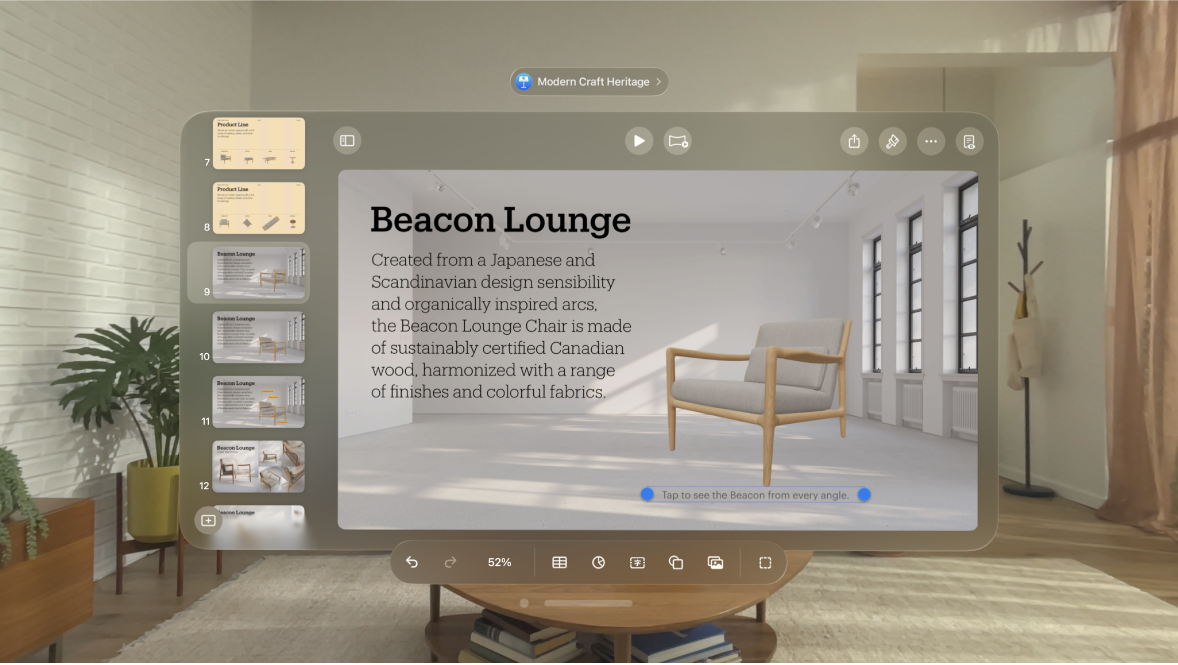
選擇你要加入説明的物件。
點一下視窗最上方導覽列中的

形狀、影像、影片、文字框和方程式:點一下「樣式」分頁,點一下「標題和説明」,然後開啟「説明」。
繪圖:點一下「繪圖」分頁,點一下「標題和説明」,然後開啟「説明」。
表格:點一下「表格」分頁,然後開啟「説明」。
圖表:點一下「圖表」分頁,然後開啟「説明」。
影像圖庫:點一下「圖庫」分頁,點一下「標題和説明」,開啟「説明」,然後選擇要為每個影像包括不同的説明,或為所有影像包括相同的説明。
群組物件:點一下「標題和説明」,然後開啟「説明」。
點兩下物件下方的暫存區説明,然後輸入你的説明。
如要更改字體、大小、樣式或其他格式,請點一下説明(或點一下物件,然後點一下説明),點一下導覽列的

如要隱藏説明,點一下導覽列的

如你再次開啟「説明」,之前的説明會重新顯示。
加入標題
選擇你要加入標題的物件。
點一下視窗最上方導覽列中的

形狀、影像、影片、文字框和方程式:點一下「樣式」分頁,點一下「標題和説明」,然後開啟「標題」。
繪圖:點一下「繪圖」分頁,點一下「標題和説明」,然後開啟「標題」。
表格:點一下「表格」分頁,然後開啟「標題」。
你可以點一下表格,點一下顯示的格式列上的

圖表:點一下「圖表」分頁,然後開啟「標題」。
你也可以點一下圖表,點一下顯示的格式列上的

影像圖庫:點一下「圖庫」分頁,點一下「標題和説明」,然後開啟「標題」。
群組物件:點一下「標題和説明」分頁,然後開啟「標題」。
如要更改標題的位置,請選擇「在最上方」或「在最下方」。
如你選擇「在最下方」並加入説明,該説明總是會在標題下方顯示。
在冬甩圖,請點一下「位置」,然後選擇「上方」或「置中」。
附註:部份物件(例如表格和大部份圖表)只能使用顯示在物件上方的標題。
點兩下暫存區標題,然後輸入你的標題。
如要隱藏標題,點一下導覽列的

如你再次開啟「標題」,之前的標題會重新顯示。