Apple Vision Pro 使用手冊
在 Apple Vision Pro 上的 Keynote 中播放簡報
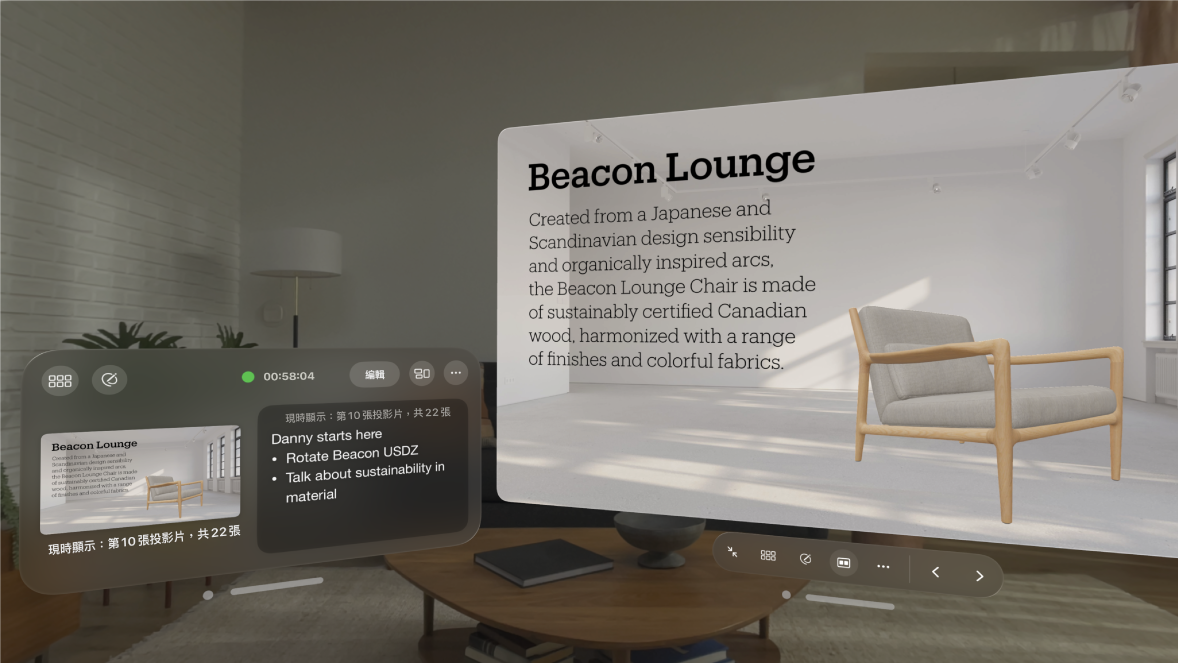
在 Apple Vision Pro 上進行簡報
在左側投影片導覽器中,點一下你要開始的投影片,然後點一下視窗最上方導覽列中的

如要在簡報中推進,請執行下列任何操作:
前往下一張投影片:手指互點,或向左掃。
倒退一張投影片或重設投影片上的構件:向右掃。
如要查看工具列,請捏合並按住任何位置,然後點一下工具列中的按鈕以開啟演講者顯示器、使用繪圖工具、跳到特定投影片等。
如要停止播放簡報,請點一下

在通話中播放你的簡報
你可以在通話中播放簡報,例如在 FaceTime 中播放,讓通話中的其他人可以看到。
點一下視窗上方的「未共享」,然後點一下「共享我的整個視窗」。視窗不會受你的頭部動作影響,且通話參與者不會看到演講者顯示器。
如要停止共享,點一下「已共享」,然後點一下「停止共享」。
如果你想與其他視窗一起顯示簡報,你也可以共享你的整個視野。請參閲:共享視野或視窗。
在你簡報時檢視 3D 物件
你可以在進行簡報時檢視 3D 物件、播放動畫效果和旋轉 3D 物件。請參閲:在 Apple Vision Pro 上的 Keynote 中使用 3D 物件。
點一下投影片上的 3D 物件,然後點一下

捏合並拖移以旋轉該物件。如要將物件重設回原來位置,請點一下

如要返回投影片,請點一下

你可能需要點一下物件才能看到控制項目。
在進行簡報時繪圖並使用雷射指標
你可以在進行簡報時,於投影片上繪圖並使用雷射指標,以強調投影片上的資料。
點一下

請執行下列任何操作:
選擇顏色繪圖:點一下顏色,然後在投影片上以捏合並拖移手指以繪圖。
還原或重做上一個重點標示:點一下


使用雷射指標:點一下雷射指標,然後捏合並互點手指。
隱藏繪圖工具和投影片上的繪圖:點一下「完成」。
在進行簡報時使用演講者顯示器
點一下

你可以作出更改並使用控制項目,例如以下項目:
自訂顯示內容:點一下

自動調暗投影片四周的視野:點一下

跳至不同的投影片:點一下

使用雷射指標:點一下

如你在通話中播放你的簡報,請在演講者顯示器中點一下 
播放錄製的簡報
如已在 Mac 上的 Keynote 錄製投影片,你可以在 Apple Vision Pro 上的 Keynote 中播放錄製內容。
在簡報開啟時,點一下

如要暫停投影片,點一下任何位置。
如要停止播放簡報,請點一下
