Apple Vision Pro 使用手冊
在 Apple Vision Pro 上的 Keynote 中加入或修改圖表
當你在 Apple Vision Pro 上的 Keynote 中製作圖表時,要在「圖表資料」編輯器中(而非圖表本身)輸入圖表資料。如果你稍後在「圖表資料」編輯器中做出變更時,圖表會自動更新。
你可以隨時修改圖表的資料參照(數字、日期或持續時間)。你可以加入或移除整個資料數列,或是在資料數列中加入或刪除特定資料來編輯資料數列。
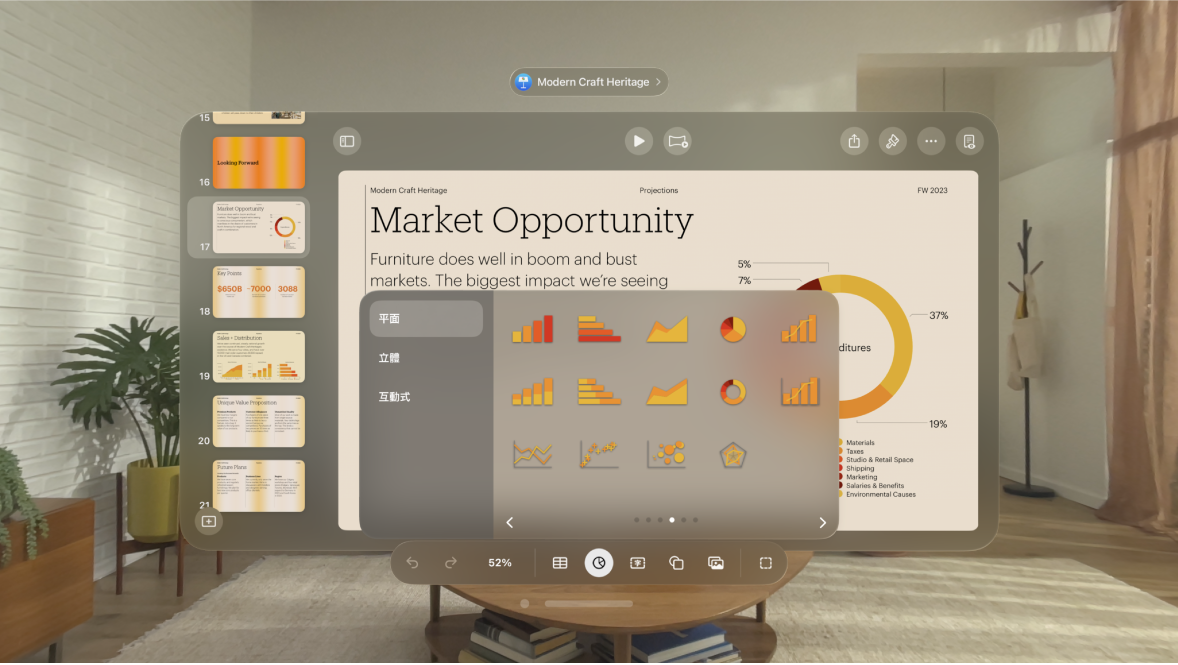
加入圖表
點一下視窗底部工具列中的

你可以點一下「平面」或「立體」來查看你可加入的圖表類型,然後左右輕掃來查看每種圖表的更多選項。
當你加入立體圖表時,會看到它的中央有

如要加入資料,點一下顯示的格式列中的

輸入資料:點一下暫存區文字,然後輸入你自己的內容。
更改是否要以資料數列來描繪橫列或直欄:點一下視窗底部工具列中的

如你已加入互動式圖表,在要更改用來與圖表互動的控制項目類型時,請點一下圖表,點一下顯示的格式列上的

在互動式圖表中加入「魔術圖表」效果
你可以在附有「魔術圖表」效果的圖表中不同資料數列加入動畫效果。
點一下互動式圖表,點一下顯示的格式列上的

點一下視窗底部的「魔術圖表」。
點一下「開始」,然後點一下選項:
點一下時:於簡報期間點一下幻燈片後,會播放「魔術圖表」效果。
在過場效果之後:在簡報期間於幻燈片開啟時,會播放「魔術圖表」效果。
如要查看動畫效果預覽,請點一下

加入或刪除資料數列
點一下圖表,點一下顯示的格式列上的

請執行下列任何操作:
加入資料數列:點一下輸入格,然後為新資料數列輸入資料。
移除資料數列:針對你要刪除的橫列或直欄,請點一下它的長條,再點一下,然後點一下「刪除」。
重新排列資料數列:捏合並拖移你要移動之資料數列的長條。
點一下

切換橫列和直欄作為資料數列
當你加入圖表時,Keynote 會為其定義預設資料數列。在大多數情況下,如果表格為方形或如其闊度大於其高度,表格橫列會是預設數列。否則,直欄為預設數列。你可以更改要使用橫列或直欄作為資料數列。
點一下圖表,點一下顯示的格式列上的

點一下

點一下「完成」來返回圖表。
在散佈圖和泡泡圖中為沿着 y 軸的多個值共用 x 軸
共用 x 軸是指沿着 x 軸繪製一種值,而沿着 y 軸則允許使用多種值。依照預設,在某些類型的圖表中,多組 y 軸值之間會共享 x 軸的值。
點一下圖表以將其選取,點一下顯示的格式列上的

點一下

點一下「完成」來返回圖表。
關於圖表向下採樣
如果柱狀圖、長條圖,折線圖或面積圖引用具有大量資料點的表格,該圖就會自動顯示每個數列的代表樣本,以提高 Keynote 的效能。向下採樣並不會更改或移除表格中的資料,並只會更改圖表中可見的資料點。
如你的圖表資料被向下採樣,當你點一下 
如你想查看圖表中某些資料點,你需要從較小的表格或大型表格的較小資料選取範圍中製作圖表。