
在 Mac 上的 Numbers 表格中添加散点图和气泡图
若要创建任一种类型的图表,您可以将图表添加到工作表,然后选择含要使用其数据的表格单元格。或者您可以先选择数据,然后创建显示该数据的图表。不管采用哪种方式,在更改图表中的数据时,图表都将自动更新。
【提示】您可以在“制图基础知识”模板中了解不同的图表类型。若要打开它,请选取“文件”>“新建”(从屏幕顶部的“文件”菜单中),点按左侧边栏中的“基本”,然后连按“制图基础知识”模板。在“制图基础知识”中,点按模板顶部附近的标签来查看不同的工作表;每个工作表解释一种不同类型的图表。
散点图和气泡图介绍
散点图显示两个或多个数据集之间的关系。散点图会将数据显示为点,并且需要至少两列(或两行)数据才能为单个数据序列绘制值。默认情况下,散点图中的每个数据序列会共享 x 轴值,因此只需要添加其他行或列来显示其他数据序列。
下方的散点图显示行驶速度和汽油里程数之间的相关性(每加仑英里数)。
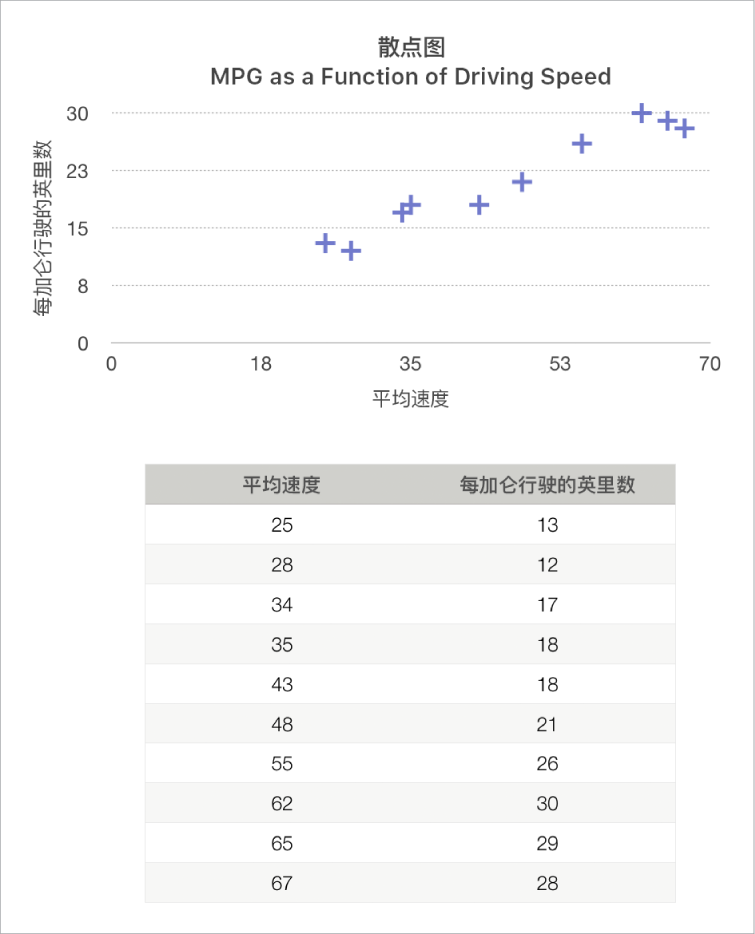
气泡图是一种散点图,其中数据绘制为大小各异的气泡,而不是点。气泡图中的每个数据序列均包括第三个维度,该维度用于表示所比较的值(x 和 y)与大小值 (z) 之间的关系。大小值用于确定气泡的大小。
默认情况下,气泡图中的每个数据序列会共享 x 轴值,所以只需要添加两个其他数据行或列来显示其他数据序列。如果您选取使用单独的 x 轴值,则需要添加三个其他行或列(x、y 和 z)来显示其他数据序列。
下方的气泡图显示单位销售数量 (y) 与工作销售员数 (x) 的相关性。数据绘制为大小各异的气泡;气泡越大,总销售额 (z) 越高。
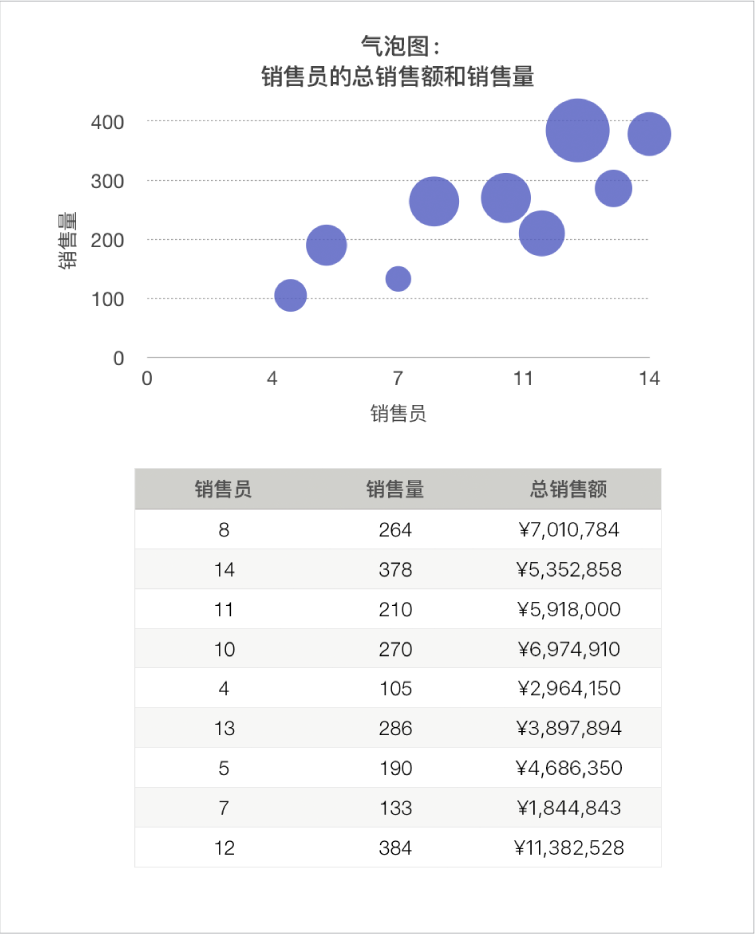
若要创建这些图表,您可以先将图表添加到工作表,然后选择含要使用的数据的表格单元格。或者您可以先选择单元格,然后创建显示该数据的图表。不管采用哪种方式,在更改图表中的数据时,图表都将自动更新。
如果表格中的数据已分类,您可以选择一列以绘制摘要行计算的结果。
下列主题介绍如何添加图表再选择数据。
创建散点图
点按工具栏中的
 ,然后点按“二维”或“交互式”(没有三维散点图)。
,然后点按“二维”或“交互式”(没有三维散点图)。点按左箭头和右箭头以查看更多样式。
点按一个散点图或将一个散点图拖到工作表。
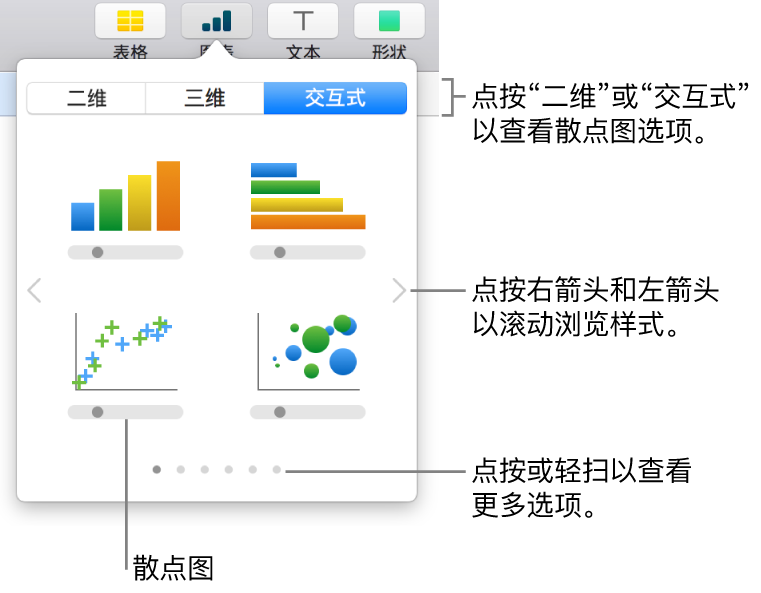
点按图表附近的“添加图表数据”按钮。
如果没有看到“添加图表数据”按钮,请确定图表已被选中。
通过点按行号或列字母来选择表格行或列,其中包含要使用的数据。
您可以从一个或多个表格(包括不同工作表上的表格)中选择行或列。
如果您选择超过两列:选择的第一列确定 x 轴值,而选择的每个附加列都创建一个新序列(并确定该序列的 y 轴值)。
如果您选择两列:散点图将绘制一个数据序列。选择的第一列确定 x 轴值,而第二列确定 y 轴值。
若要让每个序列都将不同列用于 x 轴值,请点按窗口底部栏中的弹出式菜单,然后选取“共享 X 值”以移除勾号。
如果仅选择单个列:散点图将以类似于折线图的方式绘制数据,其中使用所选列的值沿着 y 轴绘制。
若要更改是否将行或列绘制为序列,请从窗口底部栏中的弹出式菜单中选取一个选项。

点按窗口底部栏中的“完成”。
创建气泡图
点按工具栏中的
 ,点按“二维”或“交互式”(没有三维气泡图)。
,点按“二维”或“交互式”(没有三维气泡图)。点按右箭头和左箭头以查看更多样式。
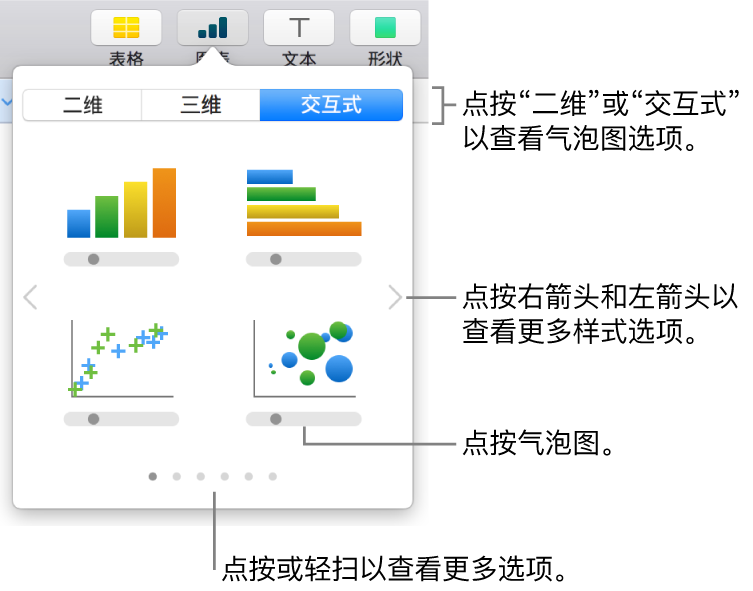
点按一个气泡图或将一个气泡图拖到工作表。
点按图表下方的“添加图表数据”。
如果没有看到“添加图表数据”,请确定图表已被选中。
通过点按行号或列字母栏来选择表格行或列,其中包含要使用的数据。
您可以从一个或多个表格(包括不同工作表上的表格)中选择行或列。
绘制一个数据序列:选择三列。选定的第一列用于确定 x 轴值,第二列用于确定 y 轴值,第三列用于确定气泡的大小。
绘制多个数据序列:选择包含三列的集合。气泡图将每三列一组绘制成一个数据序列。选定的第一列用于确定 x 轴值,第二列用于确定 y 轴值,第三列用于确定气泡的大小。
若要让每个气泡序列的 x 轴值共享同一列,请从窗口底部栏中的弹出式菜单中选取“共享 X 值”。这种情况下,为每个附加的数据序列选择两列的集合。
使用单列中的数据:选择一列。气泡图将以类似于折线图的方式绘制数据,其中使用所选列的值沿着 y 轴绘制。
若要更改是否将行或列绘制为序列,请从窗口底部栏中的弹出式菜单中选取一个选项。

点按窗口底部栏中的“完成”。
沿 y 轴的多个值共享 x 轴
共享 x 轴表示沿 x 轴绘制单种值,而允许沿 y 轴绘制多种值。默认情况下,某些类型的图表中的多个 y 轴值集会共享 x 轴值。
点按图表,然后点按“编辑数据引用”按钮。
点按窗口底部栏中的弹出式菜单,然后选取“共享 X 值”以添加或移除勾号。
共享 x 轴值,您会看到勾号。

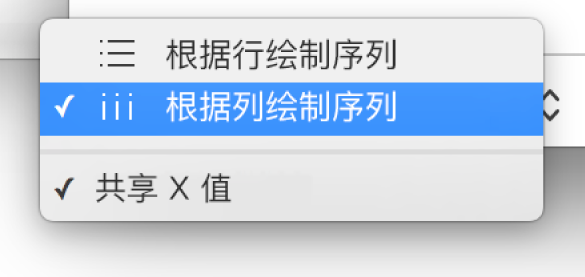
点按窗口底部栏中的“完成”。
您可以随时更改图表中反映的数据。若要了解如何操作,请参阅在 Mac 上的 Numbers 表格中修改图表数据。