Motion 使用手册
- 欢迎使用
- 词汇表
- 版权

在 Motion 中添加模板标记
使用模板标记在 Final Cut Pro 模板中创建前奏部分、尾奏部分、循环点或标志帧(在 Final Cut Pro 浏览器中显示为缩略图的帧)。 您还可以创建“文本编辑”标记来指定 Final Cut Pro 字幕模板中的编辑点。
在模板中创建前奏部分
将“构件出现”标记添加到模板以创建前奏部分。 将模板应用到 Final Cut Pro 中的片段时,项目开头和“构件出现”标记之间的帧(前奏)将以与原始 Motion 模板中相同的速度播放。 “构件出现”标记之后的帧将重新定时以匹配 Final Cut Pro 片段的时间长度。
在 Motion 中,将播放头移到您想要模板的前奏部分结束的帧,然后按下 Shift-M。
绿色标记会出现在时间线标尺中,并且(精细)绿色竖直线会出现在迷你时间线中。
执行以下一项操作:
将播放头放置于标记上方,然后选取“标记”>“标记”>“编辑标记”。
连按该标记。
按住 Control 键点按该标记,然后从快捷键菜单中选取“编辑标记”。
在“编辑标记”对话框中,点按“类型”弹出式菜单,然后选取一个选项:
构件出现 - 强制:选取此标记类型可采用与原始 Motion 模板中相同的速度播放项目开头和“构件出现 – 强制”标记之间的帧。超过此标记时,效果会将时间延长或缩短以匹配 Final Cut Pro 片段的时间长度。
构件出现 - 可选:此标记类型与“构件出现 – 强制”标记(如上所述)具有相同的效果,但它会在 Final Cut Pro 检查器中添加一个复选框,用于选择停用前奏的播放(该标记之前的帧不会播放,之后的帧会重新定时以匹配 Final Cut Pro 片段的时间长度)。
项目标记变为“构件出现”标记,时间线标尺在受影响区域上方显示金色虚线,“构件出现”复选框添加到项目检查器的“发布”面板中的“已发布的参数”列表。
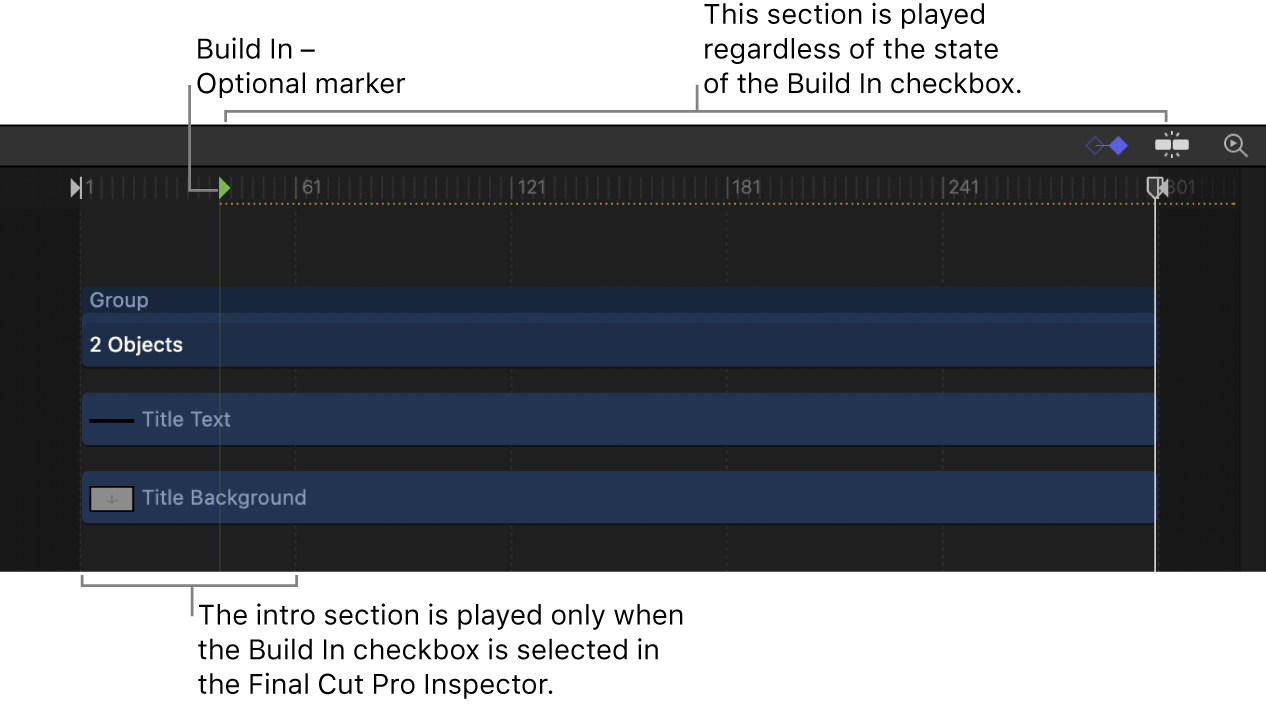
在模板中创建尾奏部分
将“构件消失”标记添加到模板以创建尾奏部分。 将模板应用到 Final Cut Pro 中的片段时,“构件消失”标记和项目结尾之间的帧(尾奏)将以与原始 Motion 模板中相同的速度播放。 “构件消失”标记之前的帧将重新定时以匹配 Final Cut Pro 片段的时间长度。
在 Motion 中,将播放头移到您想让标记出现的帧,然后按下 Shift-M。
绿色标记会出现在时间线标尺中,并且(精细)绿色竖直线会出现在迷你时间线中。
执行以下一项操作:
将播放头放置于标记上方,然后选取“标记”>“标记”>“编辑标记”。
连按该标记。
按住 Control 键点按该标记,然后从快捷键菜单中选取“编辑标记”。
在“编辑标记”对话框中,点按“类型”弹出式菜单,然后选取一个选项:
构件消失 - 强制:选取此标记类型可采用与原始 Motion 模板中相同的速度播放“构件消失 – 强制”标记和项目结尾之间的帧。在此标记之前,效果会将时间延长(或收缩)以匹配 Final Cut Pro 片段的时间长度。
构件消失 - 可选:此标记类型与“构件消失 – 强制”标记(如上所述)具有相同的效果,但它会在 Final Cut Pro 检查器中添加一个复选框,用于选择停用尾奏的播放(该标记之前的帧会重新定时以匹配 Final Cut Pro 片段的时间长度,之后的帧不会播放)。
项目标记变为“构件消失”标记,时间线标尺在受影响区域上方显示金色虚线,“构件消失”复选框添加到项目检查器的“发布”面板中的“已发布的参数”列表。
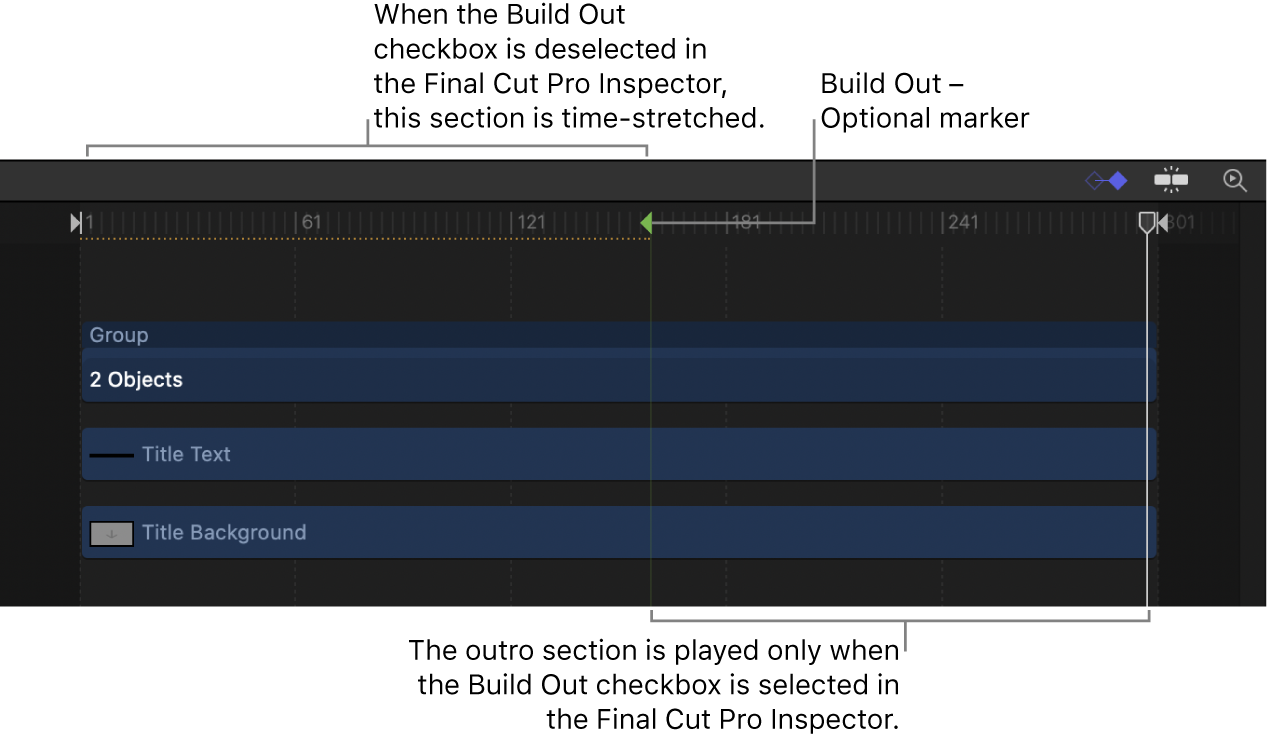
指定模板开始循环播放的帧
您可以添加“项目循环结束”标记来指示 Final Cut Pro 从特定帧开始循环播放。当播放到达此帧时,项目会从开头或“构件出现”标记(如果存在)开始播放。永不播放“项目循环结束”标记之外的帧。
在 Motion 中,将播放头移到您想让标记出现的帧,然后按下 Shift-M。
绿色标记会出现在时间线标尺中,并且(精细)绿色竖直线会出现在迷你时间线中。
执行以下一项操作:
将播放头放置于标记上方,然后选取“标记”>“标记”>“编辑标记”。
连按该标记。
按住 Control 键点按该标记,然后从快捷键菜单中选取“编辑标记”。
在“编辑标记”对话框中,点按“类型”弹出式菜单,然后选取“项目循环结束”。
项目标记变为“项目循环结束”标记,并且时间线标尺在受影响区域上方显示金色虚线。
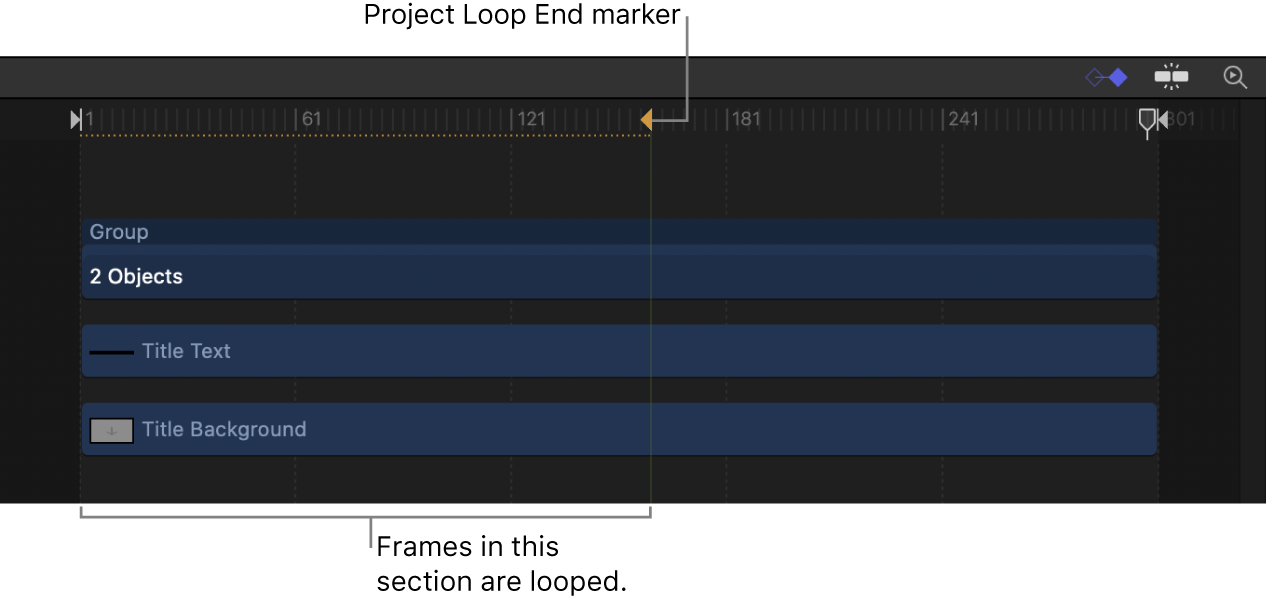
将标记类型设定为“项目循环结束”会将设定为“构件消失”类型的任何标记重新更改为“标准”。同样,如果存在一个“项目循环结束”标记,则添加“构件消失”标记会将循环标记还原为“标准”。
【提示】给模板中的第二帧添加循环标记会使效果的时间恒定(项目的第一帧会永远循环)。这对不包含动画的发生器(如单色发生器)或默认情况下未激活的滤镜(如色彩校正滤镜)十分有用。
【提示】若要确保模板中的动画平滑循环,请将“项目循环结束”标记放在时间线中的帧处,此处动画的位置类似于其在模板的第一帧处的位置。 例如,若要循环动画文本横卷,请使文本在模板第一帧的画布左边缘处进入,然后在“项目循环结束”标记的画布右边缘处离开。
【注】已应用“时间”滤镜(“重影”、“搓擦”、“频闪”、“轨迹”或“WideTime”)的模板不能使用“循环”标记,因为会发生意外的时序结果。
强制 Final Cut Pro 按模板原始速度播放模板
应用 Final Cut Pro 中的模板时,模板会重新定时以匹配它所应用到的片段的时间长度。 “构件出现”和“构件消失”标记会强制 Final Cut Pro 按原始速度(如在 Motion 中创建)播放您指定的前奏和尾奏。 但是,如果想要强制 Final Cut Pro 始终按模板原始速度播放模板,请使用“项目循环结束”标记。
在 Motion 中创建一个模板,其时间长度远远长于它要应用到的 Final Cut Pro 片段。
将播放头移到模板中的最后一帧处,然后按照之前任务所述添加“项目循环结束”标记。
应用到 Final Cut Pro 中的片段时,模板将在片段的时间长度内按其原始速度播放(因为片段结束很久之后才会到达模板的循环点)。
设定要用作模板在 Final Cut Pro 浏览器中的缩略图的帧
您可以添加“标志帧”标记来指示 Final Cut Pro 将模板的特定帧用作 Final Cut Pro 的效果浏览器、转场浏览器或字幕浏览器中的模板缩略图。
在 Motion 中,将播放头移到要用作标志帧的帧上,然后按下 Shift-M。
绿色标记会出现在时间线标尺中,并且(精细)绿色竖直线会出现在迷你时间线中。
执行以下一项操作:
将播放头放置于标记上方,然后选取“标记”>“标记”>“编辑标记”。
连按该标记。
按住 Control 键点按该标记,然后从快捷键菜单中选取“编辑标记”。
在“编辑标记”对话框中,点按“类型”弹出式菜单,然后选取“标志帧”。
尽管项目标记外观不会更改,但会变为“标志帧”标记(如果将指针移到标记上方,将显示一个工具提示)。
如果存在“标志帧”标记,则添加新“标志帧”标记会将第一个标记还原为“标准”。
将某个帧指定为字幕模板中的理想文本编辑点
您可以添加“文本编辑”标记来指定字幕模板中的最佳文本编辑点。例如,如果字幕在屏幕外激活,可以添加“文本编辑”标记,以在 Final Cut Pro 检视器中快速导航到文本可见的帧。
“文本编辑”标记仅在“Final Cut 字幕”模板中可用。
在 Motion 中,将播放头移到您想要标记出现的帧。
选择要在其中添加标记的文本,然后执行以下一项操作:
选取“标记”>“标记”>“添加标记”。
按 M 键。
这会将一个红色对象标记添加到所选对象的时间条。
执行以下一项操作:
将播放头放置于标记上方,然后选取“标记”>“标记”>“编辑标记”。
连按该标记。
按住 Control 键点按该标记,然后从快捷键菜单中选取“编辑标记”。
在“编辑标记”对话框中,点按“类型”弹出式菜单,然后选取“文本编辑”。
尽管对象标记外观不会更改,但会变为“文本编辑”标记。
您可以将多个“文本编辑”标记添加到模板。
在 Final Cut Pro 时间线中,连按标题以进入文本编辑模式。在检视器中,使用“下一个文本层”和“上一个文本层”按钮在“文本编辑”标记之间导航。有关在 Final Cut Pro 中使用字幕的更多信息,请参阅《Final Cut Pro X 使用手册》。
移动标记
在 Motion 中,将标记拖到时间线标尺或时间栏中的新位置。
当您拖移标记时,当前帧会在鼠标指针上方显示。
更改标记类型
在 Motion 中,请执行以下一项操作:
将播放头放置于标记上方,然后选取“标记”>“标记”>“编辑标记”。
连按该标记。
按住 Control 键点按该标记,然后从快捷键菜单中选取“编辑标记”。
在“编辑标记”对话框中,点按“类型”弹出式菜单,然后选取一种标记类型。
“构件出现”和“构件消失”标记在时间线标尺中会显示为绿色小箭头。“项目循环消失”标记会显示为橙色小箭头。在标尺顶部,指定为开头、结尾或循环部分的区域会显示金黄色光晕。
有关“编辑标记”对话框的更多信息,请参阅 Motion 中的时间线标记介绍。