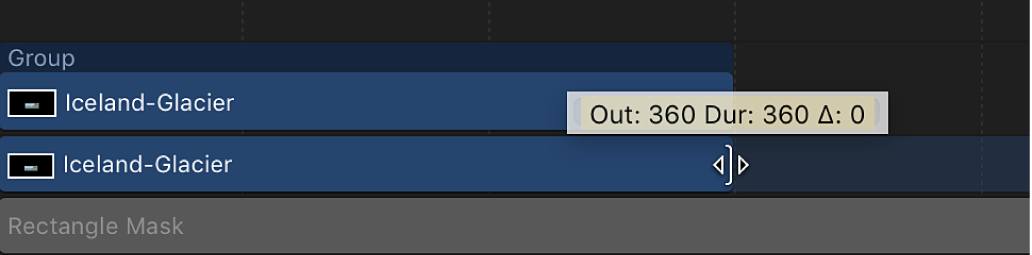Motion 使用手册
- 欢迎使用
- 词汇表
- 版权

在 Motion 的时间线中修剪对象
如果要缩短或延长对象在时间线中的时间长度,您可以修剪对象的时间栏。您可以修剪对象的开头或结尾,方法是拖移该条的左边缘或右边缘(入点和出点)。您也可以修剪对象,方法是使用菜单命令和对应的键盘快捷键。您可以同时修剪多个对象,并且可以在项目播放时在运行中修剪。
【注】不能将视频和音频对象修剪成超过其源媒体的时间长度。若要延长视频或音频对象,使其超过源媒体的时间长度,您必须在对象的属性检查器中将对象的“结束条件”更改为“循环”、“前后交替”或“保持”。此限制不适用于其他对象,如静止图像、摄像机、文本和形状,这些对象都可以进行不受限制的延长。您也可以更改片段的播放速度来更改片段的有效时间长度,而不必添加或移除帧。有关“时序”控制的更多信息,请参阅在 Motion 时间线中重新定时媒体的介绍。
当您在轨道区域中修剪一个视频对象时,Motion 会以可视化方式表示对象的源片段中其他可供使用的素材量:条任一端的灰色延伸部分指示了源视频片段中存在的未使用帧。如果修剪某个条时未看到任何灰色的延伸,则源片段中不存在任何未使用的帧。因此,您不能延长对象,除非在片段的属性检查器中更改对象的“结束条件”。
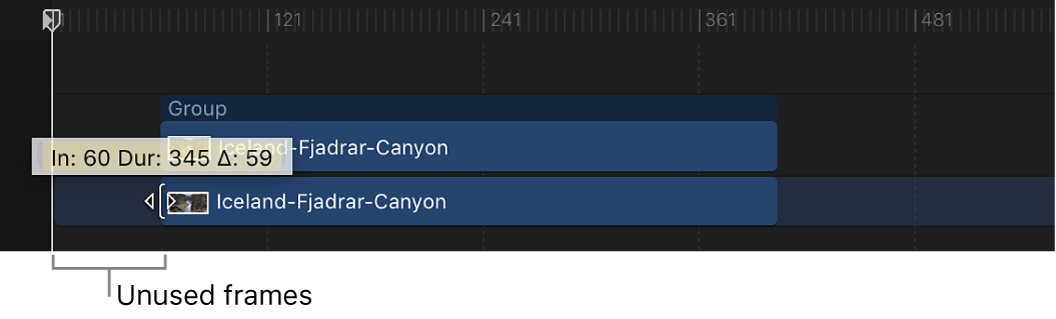
在时间线中修剪对象
在 Motion 的时间线轨道区域中,将指针移到您要修剪的条的一端。
指针会变为修剪指针。
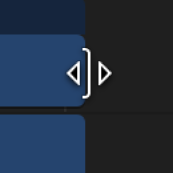
拖移对象条的一端,直到到达您要将对象移到的起始帧或结束帧为止。
在拖移时,工具提示会指示对象的新入点或出点以及新时间长度。
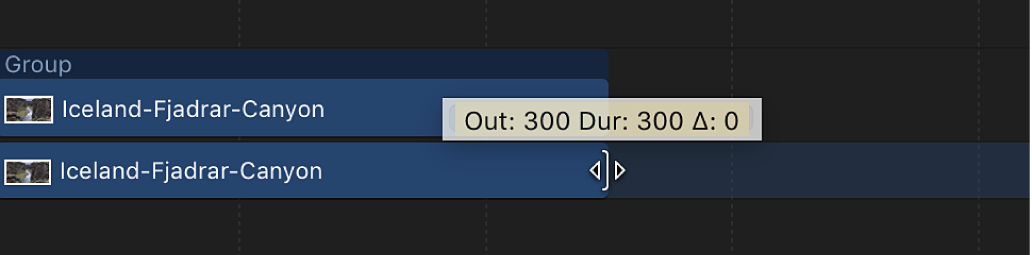
修剪对象并使对象的入点或出点吸附到相邻的对象
在 Motion 中,按住 Shift 键并在轨道区域中拖移条的边缘。
轨道中会出现竖直线,对应于其他条的入点和出点。在您拖移时,活跃条会吸附到这些竖直线。
通过“标记”菜单修剪一个或多个对象
在 Motion 中,选择一个或多个要修剪的对象。
将播放头放在新入点或出点预期出现于的帧上。
选取“标记”>“标记入点”(或按下 I 键),或“标记”>“标记出点”(或按下 O 键),以设定新入点或出点。
所有所选对象都会修剪到新的点。
修剪图像或视频层,而不修剪它的已应用效果对象
您可以修剪层,而不影响其应用的效果对象(遮罩、滤镜等)的时间长度。
在 Motion 中,在按住 Command 键的同时拖移图像或视频片段的边缘。
对象独立于它的已应用效果对象进行修剪。