Motion 使用手册
- 欢迎使用
- 词汇表
- 版权

在 Motion 中构建简单绑定
以下任务介绍如何将基本绑定添加到项目,将小组件添加到绑定,然后将参数和快照(参数状态)分配到小组件。
在 Motion 中,请执行以下一项操作:
在工具栏中,点按“添加对象”,然后从弹出式菜单中选取“绑定”。
选取“对象”>“新绑定”(或按下 Control-Command-R)。
新绑定将添加到项目(显示在层列表和时间线层列表中)。
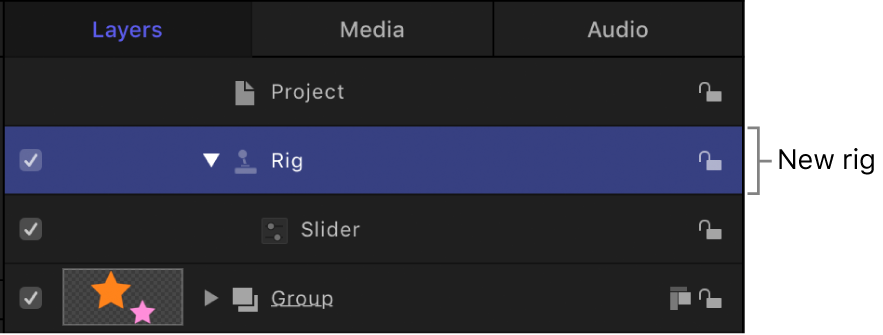
在绑定检查器中,点按三个按钮中的一个:
添加滑块:将滑块小组件添加到绑定,让用户在多个参数状态之间应用逐渐更改
添加弹出式菜单:将弹出式菜单小组件添加到绑定,让用户从多个参数状态之间进行选择
添加复选框:将复选框小组件添加到绑定,让用户在两个参数状态之间切换
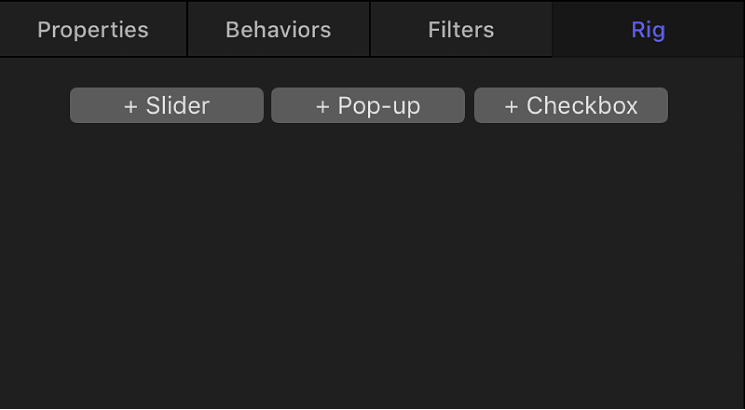
新小组件(在此示例中为弹出式菜单小组件)显示在绑定检查器中:
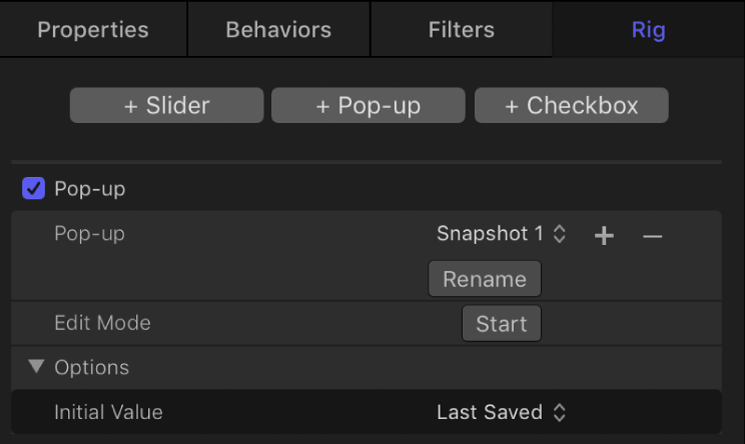
该小组件还将显示在其父绑定下方的层列表中:
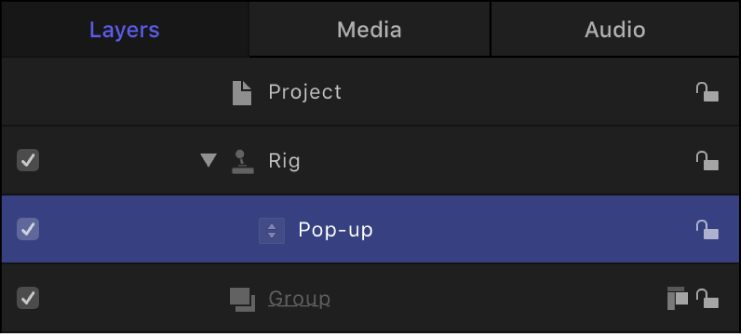
小组件被选定时,小组件检查器将打开。
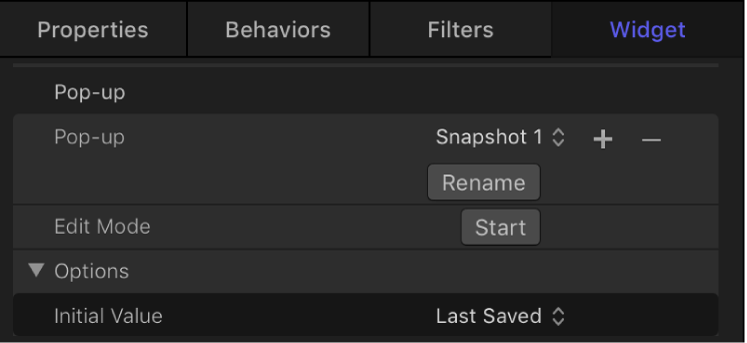
默认情况下,小组件包含快照(参数状态)的空占位符。在此示例中,弹出式菜单小组件包含三个选项:快照 1、快照 2 和快照 3。您可以使用“重新命名”按钮给其重新命名。请参阅 给弹出式菜单小组件中的快照重新命名。
若要将参数和快照(特定参数状态)分配给小组件,请执行以下操作:
在绑定检查器或小组件检查器中,点按“编辑模式:开始”按钮。
此时会显示一个窗口,其中包含一个“停止绑定编辑模式”按钮。显示此窗口表示您处于绑定编辑模式:您对项目中任何对象的参数所做的更改都将录制为快照。
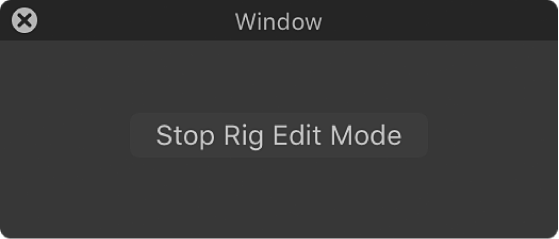
在画布、HUD 或检查器中更改项目中的对象来录制快照。
在此示例中,您所做的任何更改都将应用到“快照 1”弹出式菜单项。
完成参数更改后,点按“停止绑定编辑模式”。
快照将储存且修改的参数将添加到小组件检查器,并且有控制杆图标表示参数已绑定。
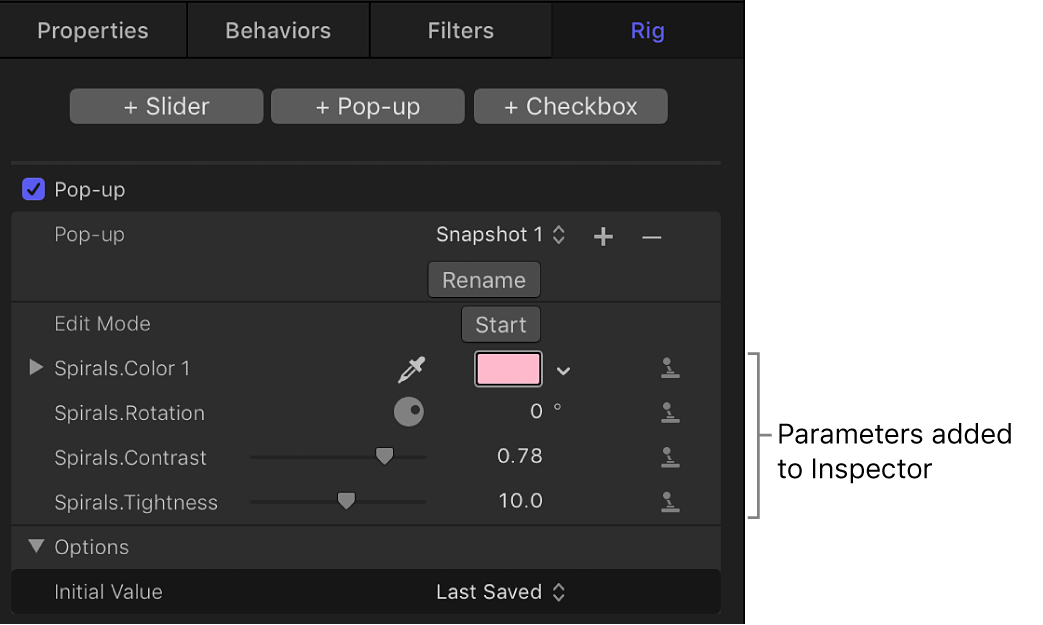
若要设定附加快照,请在小组件中选取未分配的快照(在此示例中,从弹出式菜单中选取“快照 2”),然后调整参数。若要添加更多参数,请重复步骤 a、b 和 c。
将快照添加到小组件后,调整小组件控制(复选框、弹出式菜单或滑块)将载入快照,从而更改项目中受影响参数的状态。
有关创建快照其他方法的信息,请参阅 Motion 中的快照介绍和在 Motion 中通过“动画”菜单控制绑定。