修改这个控件会自动更新这一页面

在 Mac 上的“邮件”中发送电子邮件
你可以发送电子邮件、将电子邮件存储为草稿以及为电子邮件设置定时以稍后发送。
在发送电子邮件前,你需要在“邮件” App 中添加至少一个电子邮件账户。
发送电子邮件
在 Mac 上的“邮件” App
 中,点按“邮件”工具栏中的“新建邮件”按钮
中,点按“邮件”工具栏中的“新建邮件”按钮  。
。在“收件人”栏中,键入要将电子邮件发送到的电子邮件地址。
你还可以将电子邮件发送到“通讯录” App 中的一组电子邮件地址,也可以隐藏每个人的电子邮件地址以保护收件人的隐私。请参阅在“邮件”中发送群组电子邮件。
在“主题”栏中输入电子邮件的主题。
在“邮件”栏(位于主题下方)中,键入你的邮件。
你可以格式化电子邮件的文本以及在电子邮件中将照片和其他文件作为附件发送。
点按“发送”按钮
 。
。
存储草稿
在 Mac 上的“邮件” App
 中,确保位于想要存储的邮件中。
中,确保位于想要存储的邮件中。选取“文件”>“存储”。
你也可以关闭邮件窗口,然后在出现的对话框中点按“存储”。
如果想要返回草稿,你可以在“草稿”邮箱(从“个人收藏”栏或“邮件”边栏中)中进行查找。
定时发送电子邮件
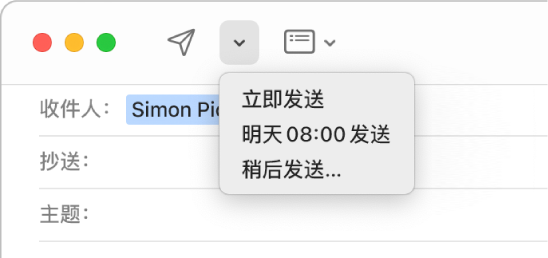
在 Mac 上的“邮件” App ![]() 中,执行以下一项操作:
中,执行以下一项操作:
为电子邮件设置定时:点按“发送”按钮
 旁边的弹出式菜单,然后选取时间,或者选取“稍后发送”以设定日期和时间。
旁边的弹出式菜单,然后选取时间,或者选取“稍后发送”以设定日期和时间。电子邮件会显示在“邮件”边栏的“稍后发送”邮箱中。
更改电子邮件的定时:连按“稍后发送”邮箱中的电子邮件,然后点按右上角的“编辑”。
阻止发送已定时的电子邮件:在“稍后发送”邮箱中选择电子邮件,然后点按“删除”按钮
 。
。