修改这个控件会自动更新这一页面

在 Mac 上的全屏幕模式下使用“邮件”
全屏幕模式下使用“邮件”时,同时阅读及编写邮件并访问你的“收件箱”非常容易,适合于在邮件之间拷贝和粘贴文本或附件。
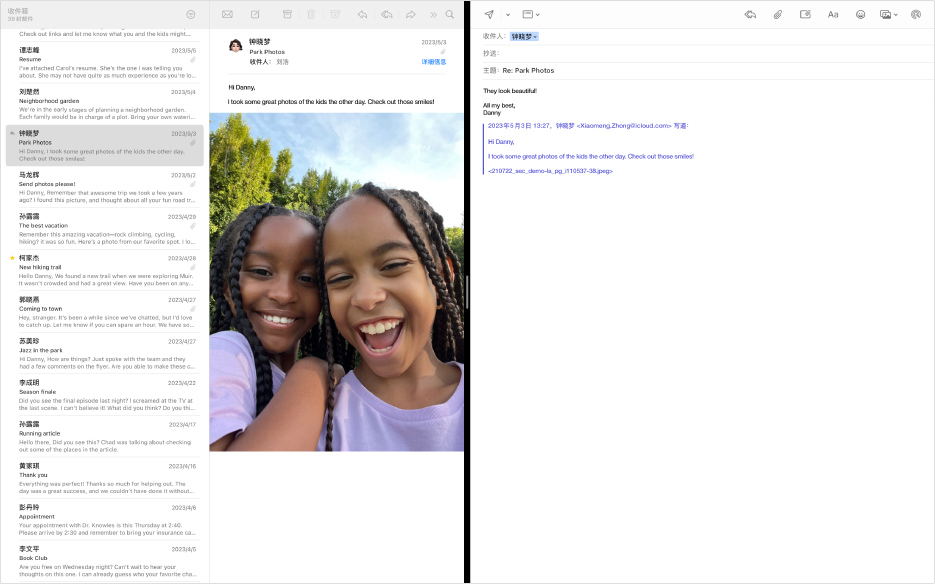
【注】全屏幕使用“邮件”时,邮件默认在分屏浏览视图中打开。如果想要从屏幕底部向上滑动打开邮件,请选取“邮件”>“设置”,点按“通用”,然后取消选择“全屏幕下首选以分屏浏览打开邮件”。
在 Mac 上的“邮件” App
 中,将鼠标指针移到窗口左上角的绿色按钮,然后从出现的菜单中选取“进入全屏幕”或者点按按钮
中,将鼠标指针移到窗口左上角的绿色按钮,然后从出现的菜单中选取“进入全屏幕”或者点按按钮  。
。在“邮件”的全屏幕视图中,执行以下任一项操作:
打开邮件:连按邮件列表中的邮件。你连按的每封邮件都在新标签中打开。
新建邮件:点按工具栏中的“新建邮件”按钮
 。你开始编写的每封邮件都在新标签中打开。
。你开始编写的每封邮件都在新标签中打开。关闭一个或多个标签:若要关闭当前标签,请点按其“关闭”按钮
 。若要关闭除当前标签外的所有标签,请按住 Option 键点按其“关闭”按钮。
。若要关闭除当前标签外的所有标签,请按住 Option 键点按其“关闭”按钮。发送邮件:点按邮件工具栏中的“发送”按钮
 。处理多封邮件时,请确保先点按你要发送的邮件的标签。
。处理多封邮件时,请确保先点按你要发送的邮件的标签。存储草稿邮件:点按邮件工具栏中的“关闭”按钮
 (如打开了多封草稿,也可以点按标签中的“关闭”按钮
(如打开了多封草稿,也可以点按标签中的“关闭”按钮  ),然后点按“存储”。如果正在处理多封邮件,“邮件”会询问你是否要存储每一封邮件。
),然后点按“存储”。如果正在处理多封邮件,“邮件”会询问你是否要存储每一封邮件。使用分屏浏览视图时让一侧视图更大:将指针移动到位于中间的分隔栏上,然后将其向左或向右拖移。若要返回原始大小,请连按分隔栏。
若要停止在全屏幕中使用“邮件”,请再次将鼠标指针移到绿色按钮,然后从出现的菜单中选取“退出全屏幕”或者点按按钮
 。
。
你可以在分屏浏览视图中使用“邮件”和另一个 App(如 Safari 浏览器或 Pages 文稿),更轻松地在网页或文稿与你的电子邮件间拷贝和粘贴信息。请参阅在分屏浏览中使用 App。