Mac 上的随航
通过“随航”,您可以将 iPad 变成 Mac 的第二台显示器以及将 iPad 用作 Mac App 的平板输入设备。扩展您的工作空间,使用 Apple Pencil 绘制,标记 PDF 和截屏等。
【注】您可以将“随航”与支持 Apple Pencil 且运行 iPadOS 13.1(或更高版本)的 iPad 机型配合使用。有关更多信息,请参阅 Apple 支持文章:Apple Pencil 兼容性。
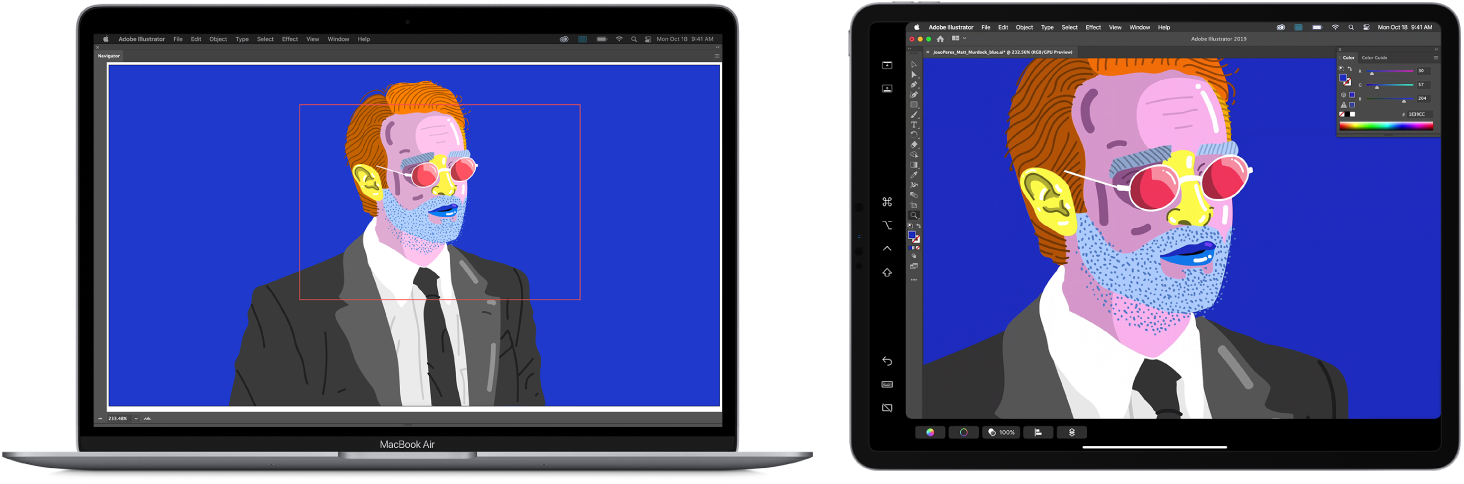
设置和连接。您可以在 Mac 十米(32 英尺)范围内通过无线方式使用 iPad,也可以使用线缆将 iPad 连接到 Mac 以保持充电状态。若要将 iPad 设为第二台显示器,请前往苹果菜单 ![]() >“系统偏好设置”并点按“显示器”,然后从“添加显示器”弹出式菜单中选取您的 iPad。您之后可以在“控制中心”
>“系统偏好设置”并点按“显示器”,然后从“添加显示器”弹出式菜单中选取您的 iPad。您之后可以在“控制中心”![]() 的“显示器”部分中连接 iPad。若要将 iPad 与 Mac 断开连接,请点按“控制中心”中的“随航”按钮
的“显示器”部分中连接 iPad。若要将 iPad 与 Mac 断开连接,请点按“控制中心”中的“随航”按钮 ![]() 。您还可以轻点 iPad 边栏中的
。您还可以轻点 iPad 边栏中的 ![]() 。
。
设定“随航”偏好设置。若要设定“随航”偏好设置,请打开系统偏好设置,然后点按“显示器”。点按 iPad 名称,然后指定是将 iPad 用作主显示器还是镜像 Mac,在 iPad 上显示边栏和触控栏并设定其位置,以及启用使用 Apple Pencil 轻点两下以快速访问工具。
【注】如果还未设置 iPad,则在“显示器”偏好设置中看不到这些选项。
扩展或镜像桌面。连接 iPad 时,它会自动变成 Mac 桌面的扩展,以便您可以在 Mac 和 iPad 之间拖移 App 和文稿。若要在两台设备上显示 Mac 屏幕(镜像显示器),请将鼠标移到“控制中心”中的“随航”按钮 ![]() 上,点按出现在该按钮上方的右箭头,然后选择“镜像内建视网膜显示器”。若要再次扩展桌面,请打开该菜单并选取“用作单独的显示器”。
上,点按出现在该按钮上方的右箭头,然后选择“镜像内建视网膜显示器”。若要再次扩展桌面,请打开该菜单并选取“用作单独的显示器”。
【提示】若要快速访问“随航”选项,您可以设定“显示器”偏好设置 ![]() 以始终在菜单栏中显示。前往“系统偏好设置”>“程序坞与菜单栏”,点按左侧边栏中的“显示器”,然后选择“在菜单栏中显示”。“随航”已打开且 iPad 已连接时,菜单栏中的“显示器”图标会变为
以始终在菜单栏中显示。前往“系统偏好设置”>“程序坞与菜单栏”,点按左侧边栏中的“显示器”,然后选择“在菜单栏中显示”。“随航”已打开且 iPad 已连接时,菜单栏中的“显示器”图标会变为 ![]() 。
。
使用 Apple Pencil。在您喜爱的专业 App 中精确绘制和创作。只需将窗口从 Mac 拖到 iPad,然后开始使用 Apple Pencil。或者使用 Apple Pencil 标记 PDF、截屏和图像。若要了解更多,请参阅Mac 上的连续互通速绘和连续互通标记。
【注】Apple Pencil 的压力和倾斜角度感应仅在支持高级触控笔的 App 中有效。
充分利用边栏快捷键。使用 iPad 上的边栏快速访问常用按钮和控制。轻点按钮以撤销操作,使用键盘快捷键,以及显示或隐藏菜单栏、程序坞和键盘。
无论是否配备触控栏都可使用触控栏控制。对于支持触控栏的 App,控制会显示在 iPad 屏幕底部,无论 Mac 是否配备触控栏。
了解更多。请参阅《macOS 使用手册》中的将 iPad 用作 Mac 的第二台显示器。