Mac 上的“访达”
“访达”用一个带笑脸的蓝色图标来表示,是 Mac 的大本营。您可以使用它来整理和访问 Mac 上的几乎所有内容,包括文稿、图像、影片及您拥有的任何其他文件。若要打开“访达”窗口,请点按屏幕底部程序坞中的“访达”图标 ![]() 。用力点按文件图标来快速查看其内容,或用力点按文件名来编辑它。若要了解用力点按和其他手势,请参阅 MacBook Air 触控板。
。用力点按文件图标来快速查看其内容,或用力点按文件名来编辑它。若要了解用力点按和其他手势,请参阅 MacBook Air 触控板。
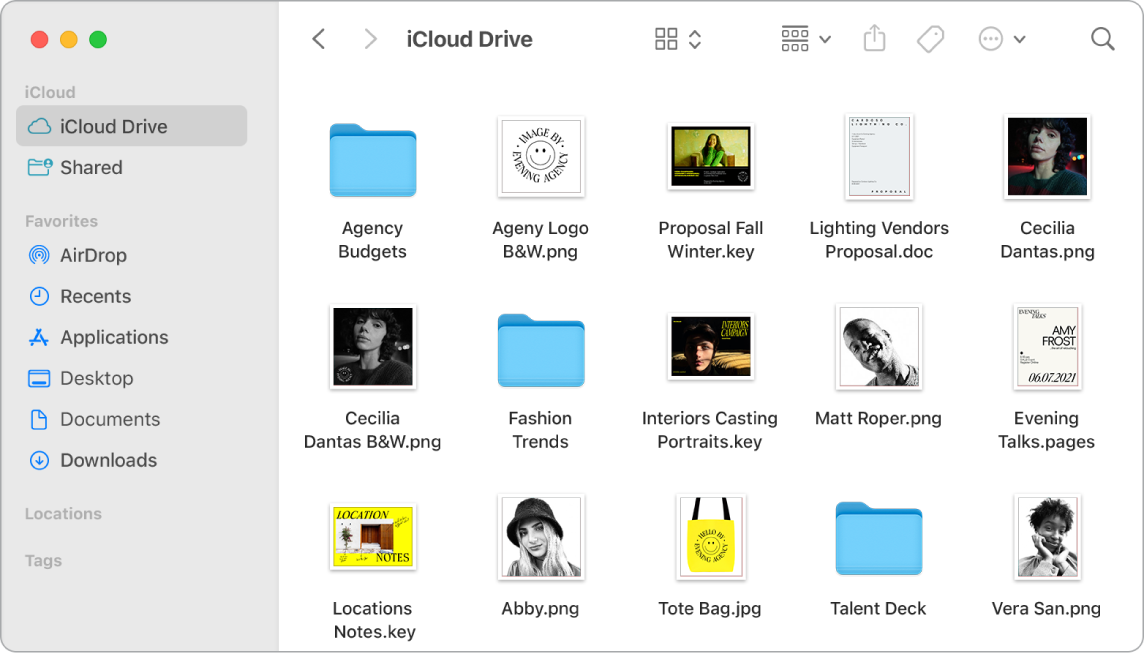
“访达”窗口。点按“访达”窗口顶部的弹出式菜单按钮以更改查看文稿和文件夹的方式。以图标、列表、层级分栏或画廊方式进行查看。左侧的边栏显示您经常使用或想要快速打开的项目的图标。若要查看 iCloud 云盘上储存的所有文稿,请点按边栏中的“iCloud 云盘”文件夹;若要仅查看您共享和与您共享的文稿,请点按“共享”文件夹。若要更改边栏中显示的内容,请选取“访达”>“偏好设置”。
井井有条。您的 Mac 已为常见类型的内容创建了文件夹,如“文稿”、“图片”、“应用程序”和“音乐”等。当您创建文稿、安装 App 以及执行其他工作时,您可以创建新文件夹来保持条理性。若要创建新文件夹,请选取“文件”>“新建文件夹”。请参阅以文件夹形式整理文件。
同步设备。连接 iPhone 或 iPad 等设备时,设备会显示在“访达”边栏中。连按设备的图标以查看用于备份、更新、同步和恢复设备的选项。
画廊视图。通过“画廊视图”,您可以查看所选文件的大预览图,可让您直观地辨别出文件是图像、视频片段还是其他文稿。右侧的“预览”面板显示可帮助您识别想要的文件的信息。使用底部的滑动条来快速找到所查找的内容。若要关闭或打开“预览”面板,请按下 Shift-Command-P。若要在“访达”中显示“预览”面板选项,请选取“显示”>“显示预览”。若要自定显示的内容,请选取“显示”>“显示预览选项”,然后为您的文件类型选择选项。
【提示】若要以“画廊视图”的方式显示文件名,请按下 Command-J 并选择“显示文件名”。
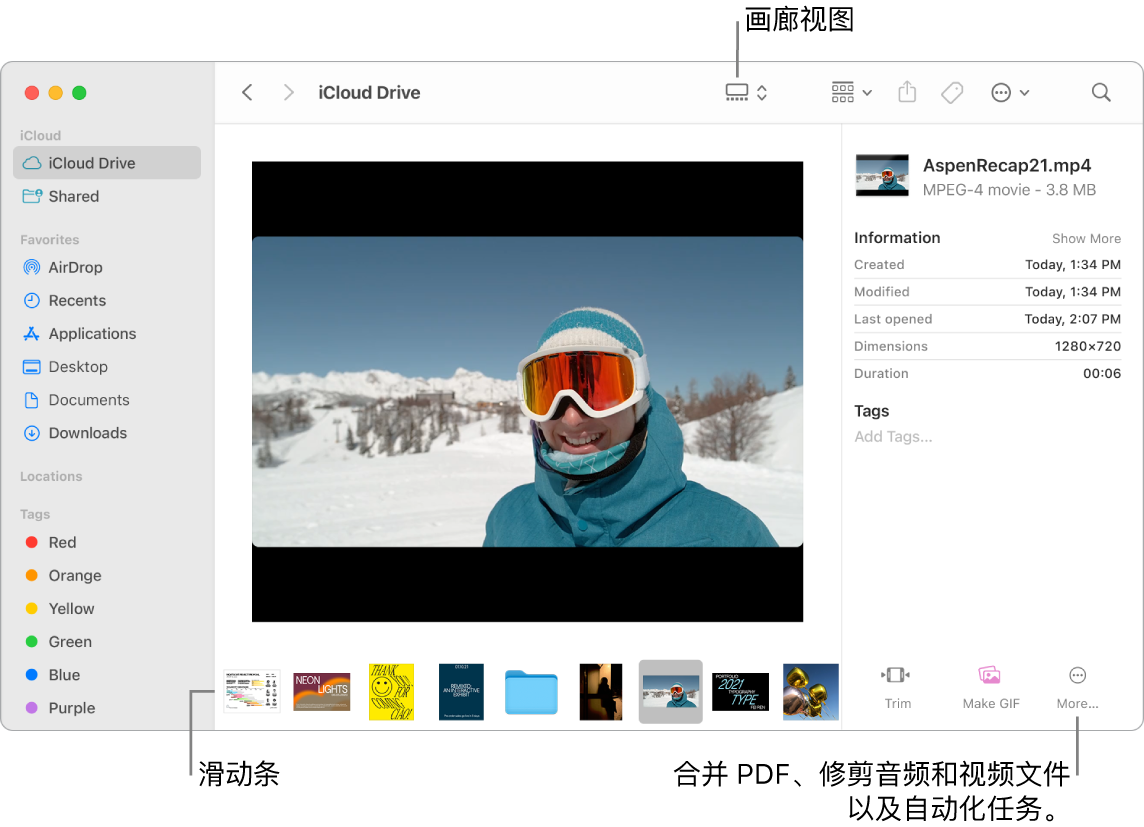
快速操作。在“画廊视图”中,点按“访达”窗口右下方的“更多”按钮 ![]() 以了解直接在“访达”中管理和编辑文件的快捷键。您可以使用“标记”旋转图像、注释或裁剪图像,将多个图像和 PDF 合并为单个文件,修剪音频和视频文件,运行使用“快捷指令” App 创建的快捷指令以及通过“自动操作”工作流程创建自定操作(如给文件添加水印)。请参阅《macOS 使用手册》中的在 Mac 上的“访达”中执行快速操作。
以了解直接在“访达”中管理和编辑文件的快捷键。您可以使用“标记”旋转图像、注释或裁剪图像,将多个图像和 PDF 合并为单个文件,修剪音频和视频文件,运行使用“快捷指令” App 创建的快捷指令以及通过“自动操作”工作流程创建自定操作(如给文件添加水印)。请参阅《macOS 使用手册》中的在 Mac 上的“访达”中执行快速操作。
快速查看。选择文件,然后按下空格键以打开“快速查看”。使用“快速查看”窗口顶部的按钮给 PDF 签名、修剪音频和视频文件以及标记、旋转和裁剪图像,而无需一一打开相应的 App。若要进一步了解“快速查看”和标记功能,请参阅《macOS 使用手册》中的在 Mac 上的“快速查看”中查看和编辑文件以及在 Mac 上标记文件。
【提示】您可以在“预览”或“快速查看”中使用“标记”添加可供“旁白”朗读的备选图像描述。
更快访问。菜单栏中的“前往”菜单可让您快速前往文件夹和位置。无需多次点按即可导航到“实用工具”文件夹:选取“前往”>“实用工具”。您还可以选取“前往”>“上层文件夹”以返回嵌套文件夹的顶层。如果知道特定文件夹的路径,请选取“前往”>“前往文件夹”,然后键入路径。请参阅《macOS 使用手册》中的直接前往特定文件夹。