
将 iPad 用作 Mac 的第二台显示器
你可以通过随航功能将 iPad 用作第二台显示器,从而扩展 Mac 工作空间。扩展的空间可让你在不同屏幕上使用不同 App,也可以在两个屏幕间使用相同 App,但控制其不同方面。例如,在两个屏幕上使用相同 App 时,你可以在 Mac 上查看插图,同时在 iPad 上使用 Apple Pencil 和 App 的工具及调板。

开始之前
确保以下事项:
在两台设备上均已登录相同 Apple 账户。
设备需要彼此相距 10 米(30 英尺)范围内。
两台设备均满足随航的最低系统要求。
设置随航
在 Mac 上,前往系统设置 App
 。
。点按边栏中的“显示器”
 。(你可能需要向下滚动。)
。(你可能需要向下滚动。)你也可以使用 USB 连接线来连接 Mac 和 iPad。你可以使用 iPad 随附的 USB 连接线,也可以使用与 Mac 和 iPad 端口相配的其他线缆。
点按右侧的
 ,然后选取你的 iPad。
,然后选取你的 iPad。若要更改随航选项(例如,扩展或镜像 Mac 显示器),请在“显示器”中选取 iPad,然后从“用途”弹出式菜单的可用选项中选取。
你还可以调整 iPad 和 Mac 显示器的排列方式。点按“排列”,然后将显示器拖到新位置。
【提示】你可以使用控制中心设置随航。点按菜单栏中的
 ,点按“屏幕镜像”,然后选取你的 iPad。你可以在此处调整部分“显示器”设置,也可以点按“显示器设置”访问更多选项。
,点按“屏幕镜像”,然后选取你的 iPad。你可以在此处调整部分“显示器”设置,也可以点按“显示器设置”访问更多选项。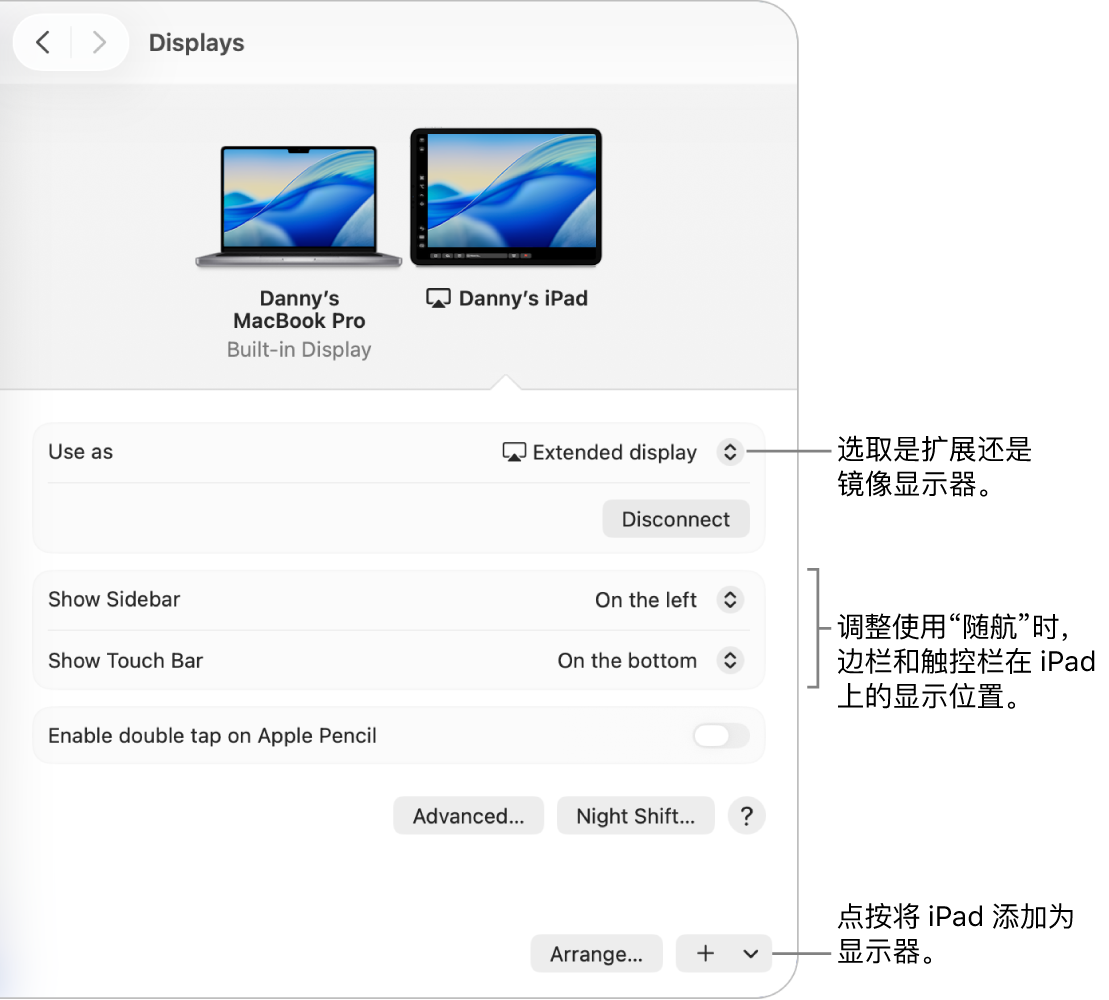
搭配 Mac 或 iPad 使用随航
执行以下任一项操作:
在 Mac 和 iPad 间移动窗口:将窗口拖到屏幕边缘直到指针显示在另一台设备上。或者在使用 App 时,选取“窗口”>“移到”。
在 iPad 上使用边栏:用手指或 Apple Pencil 轻点边栏中的图标以显示
 或隐藏
或隐藏  菜单栏、显示
菜单栏、显示  或隐藏
或隐藏  程序坞或者显示屏幕键盘
程序坞或者显示屏幕键盘  。或者轻点一个或多个修饰键(如 Control 键
。或者轻点一个或多个修饰键(如 Control 键  )以使用键盘快捷键。
)以使用键盘快捷键。在 iPad 上使用触控栏:用手指或 Apple Pencil 轻点触控栏中的任意按钮。按钮因 App 或任务而异。
在 iPad 上使用 Apple Pencil:用 Apple Pencil 轻点以选择项目,如菜单命令、复选框或文件。如果你的 Apple Pencil 支持(且在“显示器”设置中选择了选项),则可以轻点两下 Apple Pencil 下半部分以在部分 App 中切换绘图工具。请参阅 Apple 支持文章:如果你无法将 Apple Pencil 与 iPad 配对。
在 iPad 上使用手势:使用基本手势,如轻点、轻扫、滚动和缩放,以及用于输入和编辑文本的手势。请参阅了解与 iPad 交互的基本手势。
在 iPad 上,切换显示 Mac 桌面和 iPad 主屏幕:若要显示主屏幕,请从 iPad 底部边缘向上轻扫。若要返回 Mac 桌面,请向上轻扫,然后轻点
 。
。
关闭随航
准备好停止将 iPad 用作 Mac 的第二台显示器时,执行以下一项操作:
在 Mac 上:点按菜单栏中的
 ,点按“屏幕镜像”,然后从“镜像或扩展至”下方的列表中取消选择 iPad。
,点按“屏幕镜像”,然后从“镜像或扩展至”下方的列表中取消选择 iPad。在 iPad 上:轻点边栏底部的
 。
。
如果无法正常使用随航
确保在两台设备上均已登录相同 Apple 账户。
有关更多故障排除提示,请参阅 Apple 支持文章将 iPad 用作 Mac 的第二个显示屏中“随航”的系统要求。