Logic Pro 使用手册
- 欢迎使用
- 触控栏快捷键
-
-
- 乐器介绍
- 词汇表
- 版权

适用于 Logic Pro 的 Alchemy 变形使用和技巧
源组件仅在高级视图中显示。点按“高级”按钮以切换至高级视图,然后点按“变形”按钮来查看和使用变形控制。请参阅 Logic Pro 中的 Alchemy 变形控制。
针对所有变形源选取相同的分析模式,这一点至关重要。请参阅 Logic Pro 中的 Alchemy 导入浏览器。
虽然您可以使用任何合成类型进行变形,但使用频谱或加法引擎通常会获得最佳的变形结果。对于大多数音频素材而言,频谱是最适合的导入方法。如果要处理定调的单声道声音,请使用“加法”或“加法 + 频谱”导入模式。在导入声音时,请确保“共振峰”按钮已开,因为这通常会生成更高质量的变形。
如果所创建的定调乐器不需要根音符保持其默认音高,且与变形位置无关,请关闭“固定音高”按钮,因为这通常会生成更高质量的变形。
若要获得较好的变形,声音的时间对齐至关重要。选择具有相似时序和循环特征的声音通常会生成最佳的结果。目标是在所选样本中拥有相似的循环时间长度和循环位置。如果要变形的声音由多个单一音符样本组成,或者源的时序未按想要的方式对齐,请调整扭曲标记的位置。请参阅本节中手动时间对齐变形的声音任务。
从一个声音中所有元素的 100% 移动到另一个声音中的 100% 的变形通常适用于声音效果,但可能比较难于形成新的可弹奏乐器。对于这种类型的用法,您会发现最好是混合单个元素的电平。
【注】教程中显示的图像并不特定于任务中使用的预置。它们的作用是帮助您找到 Alchemy 界面中的区域和参数。
在 Alchemy 中手动对齐变形声音的时间
此任务涵盖了源的手动对齐。Alchemy 包含自动对齐功能(请参阅 Logic Pro 中的 Alchemy 变形控制),可对此进行自动处理,但在某些情况下,您可能需要手动介入以获取最佳效果。
打开了源的变形后,扭曲标记显示在区域波形编辑器中。请参阅 Logic Pro 中的 Alchemy 区域波形编辑器。
当从一个起音较快的声音变形至起音较慢的声音时,Alchemy 根据变形的全部位置,或在元素模式下根据包络位置,调整起音时间。扭曲标记定义每个声音的起音相位边界。更广泛而言,当两个或多个声音一起变形时,扭曲标记定义一系列时间对齐片段的边界。
在 Logic Pro的 Alchemy 中,点按活跃源的源选择栏,然后从弹出式菜单中选取“导入音频”。
在导入浏览器中,点按“加法”、“频谱”或“粒子”导入模式按钮。
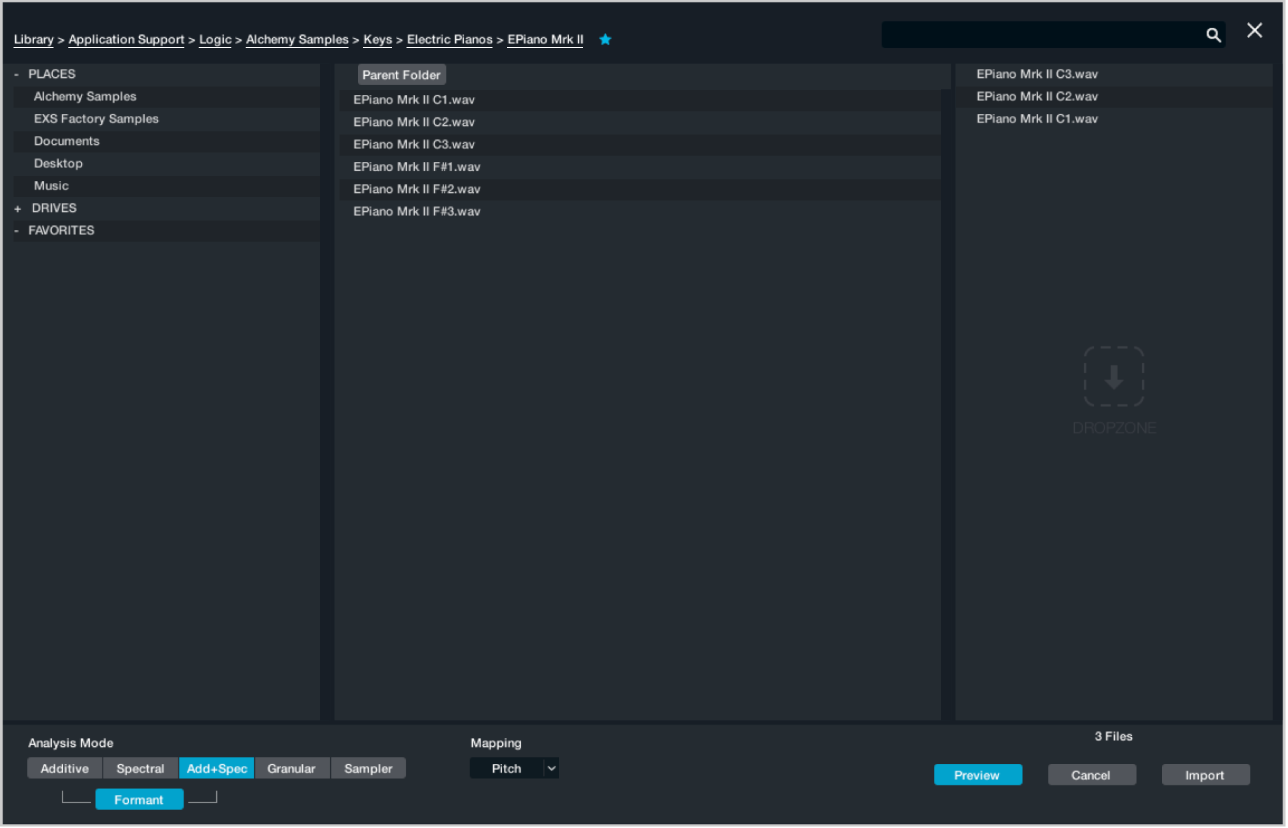
选择要使用的文件,然后点按“导入”按钮。
当您导入加法、频谱或者粒子数据时,Alchemy 会自动在以下位置设定扭曲标记:
声音的绝对起始点。
起音部分的结尾。
循环的起始点。如果样本没有循环点,则会自动选取循环点。
循环的结束点。如果样本没有循环点,则会自动选取循环点。
声音的绝对结束点。
如果需要编辑变形标记(显示为浅灰色的线),请点按源的“编辑”按钮来打开主编辑窗口。浅蓝色线可能显示在开始和结束标记之间的背景上,具体取决于源素材和活跃的变形模式。它们可以帮助您手动对齐变形标记。时间标尺表示
在区域波形编辑器中执行以下任一操作:
若要移动扭曲标记,包括循环起始点和结束点,请向左或向右拖移标记控制柄。
【注】循环起始和循环结束标记也会用作扭曲标记。不能将循环的起始点置于循环的结束点之后。但可以将循环的起始标记和结束标记拖移到相同的位置,从而创建延音点而非扩展的循环片段。
若要插入新的扭曲标记,请连按波形编辑器中的某个位置。
与每个现有的扭曲标记相关联的数字,包括循环标记,都会相应更新。
若要删除现有的扭曲标记,请连按其控制柄。
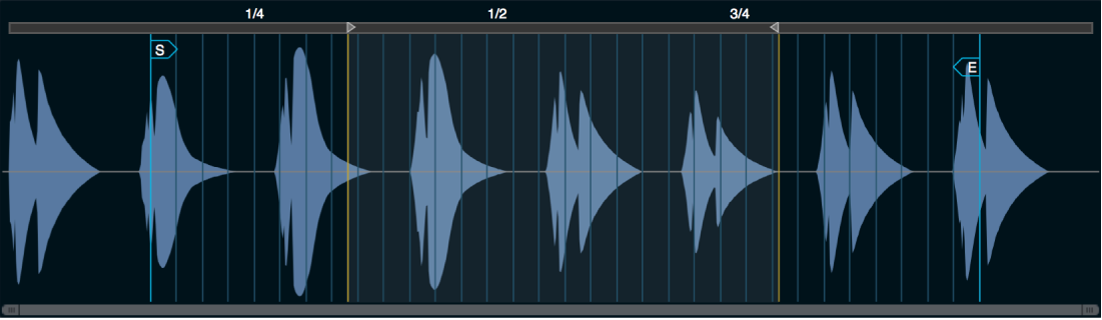
如果声音为单个音符,在变形时,放置默认的五个扭曲标记通常会生成较好的结果。您不妨更改标记 2 的位置,将其放在听起来像每个声音的起音结束的位置。这可以在声音之间生成更为真实且起音质量对比明显的变形。
如果声音由多个事件组成,例如乐句、鼓循环或口述语句,则创建附加扭曲标记可能十分有用。如果在朗读相同语句的两个声部间变形,那么将扭曲标记放在每个单词的起始位置将有助于在变形期间保持每个单词的完整性。您必须确保相同编号的扭曲标记在每个语句同一个单词的起始位置。
如果在包含不同音乐律动或时序差别的乐句或鼓循环间变形,在每个节拍、每半个节拍或每四分之一个节拍上放置一个扭曲标记将有助于实现更平滑的变形。
在 Alchemy 中探索源变形选项和控制
本教程使用了“变形示例”预置,您应该从名称条载入该预置。该预置包含原声吉他、卡林巴琴、延音的独奏嗓音以及合成铜管乐样本。导入时,使用了加法 + 共振峰,因为该内容包含比噪声更多的定调信息,并且还允许访问加法和声控制。这个基本的素材范围宽泛,可供探讨不同的方面。
更改参数的同时弹奏键盘,来体验各项的功能。
在 Logic Pro的 Alchemy 中,点按“高级”按钮以查看所有参数。依次点按 A/B/C/D 按钮来查看所有四个源的参数设置。
注意对于所有源而言,“音高变化”设定为零。该设置并不总是有用,但对于此特定的预置,不需要音高变化。
轮流独奏每个源,之后弹奏一些音符,然后取消独奏再移到下一个源。这可以让您更好地理解声音的构建方式。
点按左侧的“变形”按钮,并注意活跃的“变形 XY”和“元素”按钮。试用 X 和 Y 参数:使用显示中的点,或者使用“加法”、“音高”、“共振峰”以及“包络”参数的 X 和 Y 旋钮。
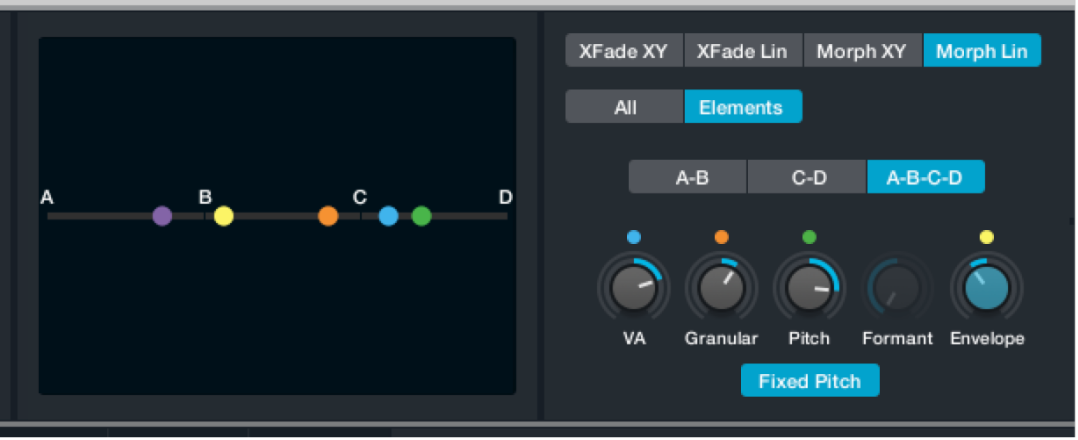
点按“交叉渐变 XY”、“交叉渐变线性”和“变形线性”按钮来听取每类交叉渐变或变形对声音的影响。试用每个变形或交叉渐变模式中可用的“全部”、“元素”、X 和 Y、A-B、C-D 和 A-B-C-D 参数。
在“演奏”部分中,将变换板选定框拖移至“Bold Pluck”、“Glassy”及其他快照上,在试听每个变化时重复步骤 3 并进行弹奏。您将看到变换板中的移动如何更新其他“演奏”部分的控制。
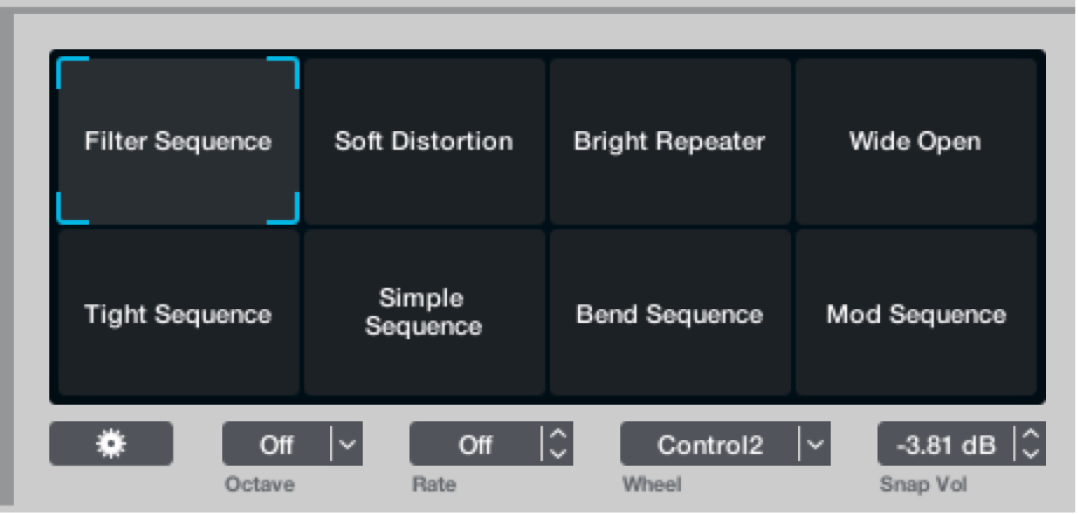
点按调制部分中右侧的“显示目标”按钮,然后将鼠标指针悬停在“演奏”菜单项上。留意分配给每个演奏控制的参数数量和选项。
如您所见,预置比表面上看起来要复杂得多。变形控制不单用于在源间交叉渐变,也用于调制器、滤波器和效果参数、混音设置、和声电平等之间。变形可被查看,并且既可用来混合每个元素的声音,又可将每个合成类型的各个方面混合成各种合成方法。
在 Alchemy 中使用 X/Y 鼓垫演奏控制交叉渐变所有四个源
按照以下步骤,使用演奏控制部分中左侧的 X/Y 鼓垫,而非使用变形部分中的 X/Y 鼓垫。这可允许您在简单视图中控制源间的交叉渐变,同时允许您在变换板快照中包括这些调制。
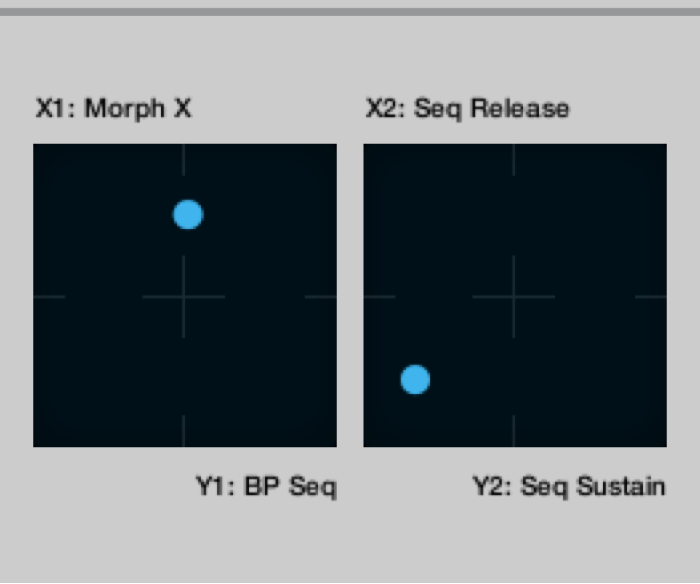
在 Logic Pro的 Alchemy 中,点按名称条中的“文件”按钮并从弹出式菜单中选取“初始化预置”以将所有 Alchemy 参数还原为默认设置。
切换至高级视图,使用不同但互相补充的声音来设置这四个源中的每一个源。
随意使用每个源的任意一个合成引擎,或者混合一个源中的多个引擎。
点按左侧的“变形”按钮来查看变形参数,然后点按“交叉渐变 XY”按钮。
确定将 X 旋钮设为 0,然后按住 Control 键点按 X 旋钮并从快捷键菜单中选取“添加调制”>“演奏”>“XYPad1X”。
确定将 Y 旋钮设为 0,然后按住 Control 键点按 Y 旋钮并从快捷键菜单中选取“添加调制”>“演奏”>“XYPad1Y”。
在 Alchemy 中使用 X/Y 鼓垫演奏控制变形四个频谱源
按照以下步骤,使用演奏控制部分中左侧的 X/Y 鼓垫,而非使用变形部分中的 X/Y 鼓垫。这可允许您在简单视图中控制源间的交叉渐变,同时允许您在变换板快照中包括这些调制。
在 Logic Pro的 Alchemy 中,点按名称条中的“文件”按钮并从弹出式菜单中选取“初始化预置”以将所有 Alchemy 参数还原为默认设置。
切换到高级视图,然后点按左侧的“变形”按钮来显示变形参数。
点按源 A 选择栏,然后选取“导入音频”。
在导入浏览器中,选择“频谱”模式,然后选取合适的样本以导入。导入前打开“共振峰”模式。
针对其他三种源重复执行步骤 3 和步骤 4。导入到源 B、C 和 D 时,确定选取了“频谱”模式并打开了“共振峰”按钮。
点按左侧的“变形”按钮来查看变形参数,然后点按“变形 XY”按钮。
现在可以使用 X 和 Y 旋钮在四个源间变形。按照步骤 7 和步骤 8,将 X 旋钮和 Y 旋钮分配到“演奏”部分中的左侧 X/Y 鼓垫。
连按 X 旋钮以将其设为 0,然后按住 Control 键点按 X 旋钮并从快捷键菜单中选取“添加调制”>“演奏”>“XYPad1X”。
连按 Y 旋钮以将其设为 0,然后按住 Control 键点按 Y 旋钮并从快捷键菜单中选取“添加调制”>“演奏”>“XYPad1Y”。
在 Alchemy 的两个语音样本间创建线性变形
在 Logic Pro的 Alchemy 中,点按名称条中的“文件”按钮并从弹出式菜单中选取“初始化预置”以将所有 Alchemy 参数还原为默认设置。
切换到高级视图,然后点按“变形”按钮来显示变形参数。
点按源 A 选择栏,然后选取“导入音频”。
找到第一个语音样本并导入:使用“加法”、“频谱”或“加法+频谱”模式。导入前打开“共振峰”模式。
针对源 B 和第二个语音样本,重复步骤 3 和步骤 4。使用与第一个样本相同的导入模式,并确定“共振峰”模式处于活跃状态。
点按左侧的“变形”按钮来查看变形参数,然后点按“变形线性”按钮来查看线性变形参数。
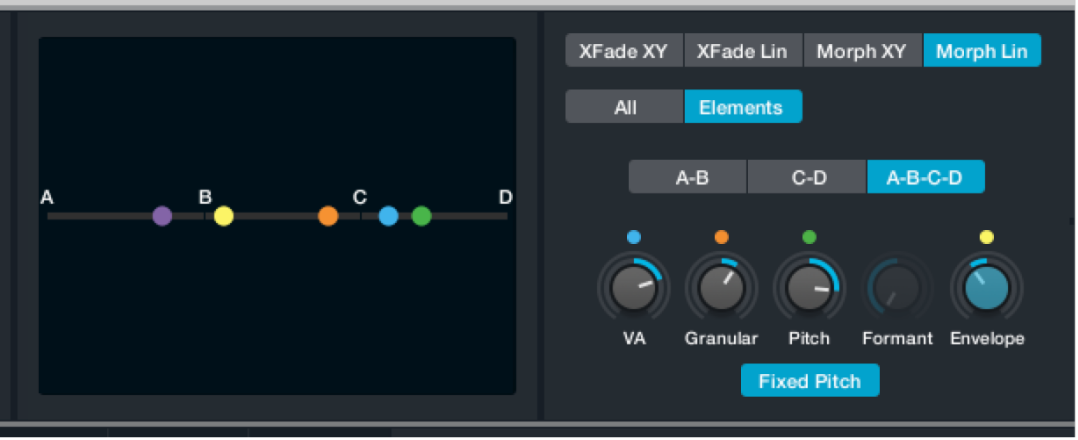
点按 A-B 按钮来更改线性变形模式。
现在您可以使用 X 旋钮在两个语音样本间变形。即使在变形前,每个再合成方法所创建的声音结果也会不同,而中途变形的结果则会截然不同。试用每种样本导入方法,从而确定哪种方法能够产生最佳的结果。
按住 Control 键点按 X 旋钮,然后从快捷键菜单中选取“添加调制”>“演奏”>“控制 1”。
点按“演奏”按钮来查看演奏控制,然后点按变换板下方的“轮”弹出式菜单,并选取“控制 1”。
现在可以使用调制轮来移动演奏控制 1。
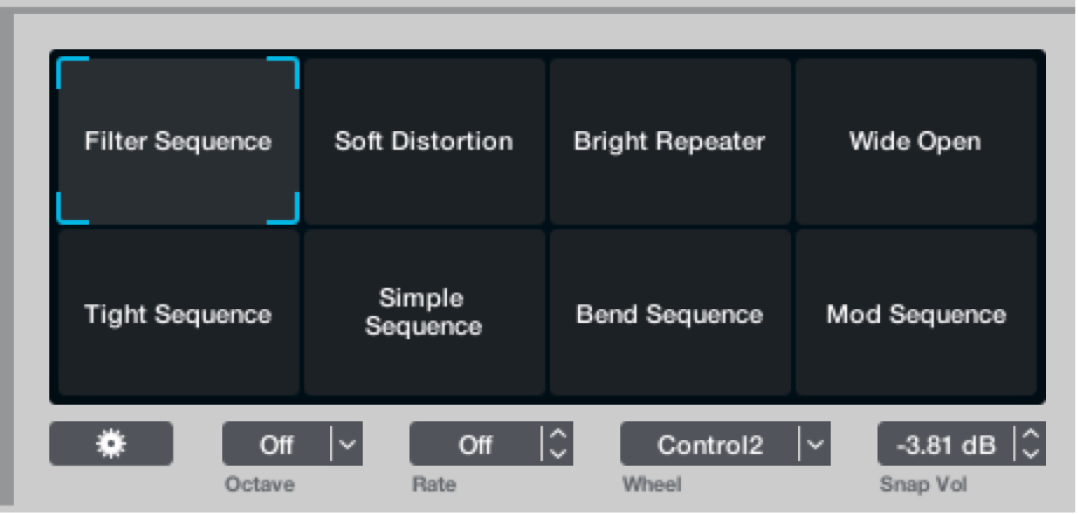
或者,您也可以点按源 A 按钮,然后点按“编辑”按钮来查看此源的主编辑窗口。
如有需要,请拖移波形显示中的“S”和“E”控制柄(开始点标记和结束点标记)来修剪文件。
在波形显示上方连按以将附加扭曲标记放在语音样本中重要的音节处。
在主编辑窗口中,点按 B 按钮来查看源 B 的参数。
连按来创建额外的扭曲标记。现有的扭曲标记已与源 A 创建的标记相对应。源 B 中用扭曲标记 n 所标记的音节在变形的中间点与源 A 中用扭曲标记 n 所标记的音节在时间上对齐。
在 Alchemy 中使用 MSEG 包络对来变形四个加法源
在 Logic Pro的 Alchemy 中,点按名称条中的“文件”按钮并从弹出式菜单中选取“初始化预置”以将所有 Alchemy 参数还原为默认设置。
切换到高级视图,然后点按“变形”按钮来显示变形参数。
点按源 A 选择栏,然后选取“导入音频”。
在Import导入浏览器中,选择“加法”模式,然后选取合适的样本以导入。打开“共振峰”模式。
针对其他三种源重复执行步骤 3 和步骤 4。导入到源 B、C 和 D 时,确定选取了“频谱”模式并打开了“共振峰”按钮。
点按左侧的“变形”按钮来查看变形参数,然后点按“变形 XY”按钮。
现在可以使用 X 和 Y 旋钮在四个源间变形。按照以下步骤,将 X 和 Y 旋钮各自分配到 MSEG 1 和 MSEG 2。
连按 X 旋钮以将其设为 0,然后按住 Control 键点按 X 旋钮并从快捷键菜单中选取“添加调制”>“MSEG”>“MSEG1”。
现在您可以使用调制部分中的 MSEG1 包络来定义 X 轴上的变形。
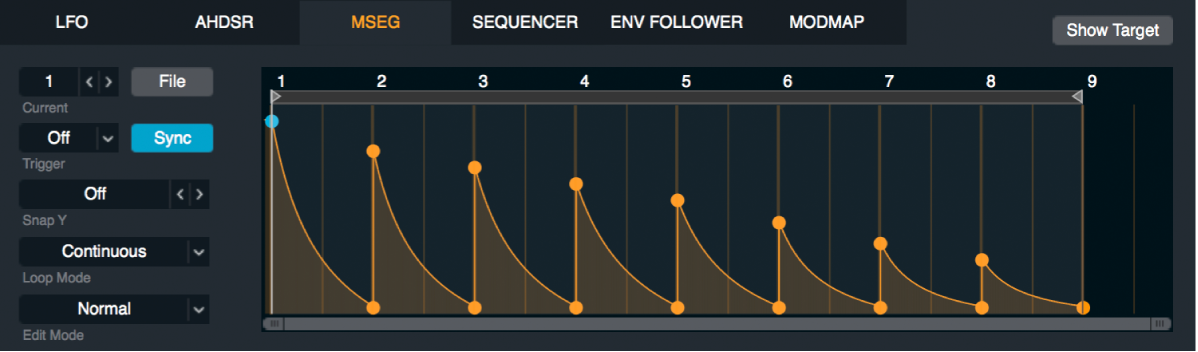
连按 Y 旋钮以将其设为 0,然后按住 Control 键点按 Y 旋钮并从快捷键菜单中选取“添加调制”>“MSEG”>“MSEG2”。
现在您可以使用调制部分中的 MSEG2 包络来定义 Y 轴上的变形。