Logic Pro 使用手册
- 欢迎使用
- 触控栏快捷键
-
-
- 了解附带的乐器
- 词汇表

Logic Pro 中的键盘命令
您可以使用键盘命令执行几乎所有 Logic Pro 功能,从而极大加速您的工作流程。
您可以使用“键盘命令”窗口来浏览、拷贝、导入和存储键盘命令集,以及将最常使用的 Logic Pro 功能分配给电脑的键盘按键。还有一些功能只有使用键盘命令才可用。其中某些功能可能没有分配默认的键盘命令。在这些情况下,您需要创建合适的键盘命令才能使用该功能。如果在“偏好设置”>“显示”>“通用”中启用了“帮助标记”,当“帮助标记”显示命令时,它也会显示相应的键盘命令(若已分配命令)。
键盘命令可以由单个字母数字键组成,也可以由一个字母数字键和一个或多个修饰键组成。修饰键由“键盘命令”窗口中的字形表示。如果您对特定的修饰键字形不熟悉,macOS 帮助包括对所有字形的描述。
Logic Pro 帮助包括显示默认电脑键盘分配的键盘命令表格。但您可以在“键盘命令”窗口中查看所有的键盘命令,包括未分配给电脑键盘按键的命令。您还可以拷贝和打印键盘命令,包括未分配的键盘命令。
【注】如果在 macOS 的“系统偏好设置”>“键盘”>“快捷键”中为“全键盘控制”选择“所有控制”偏好设置,Logic Pro 会提供额外的键盘控制。启用“所有控制”后,Tab 键可用于导航对话框和带有屏幕单选按钮、复选框和文本栏的窗口。
![]() 只有在“高级”偏好设置中选择“显示高级工具”后,您才可以访问“键盘命令”窗口。
只有在“高级”偏好设置中选择“显示高级工具”后,您才可以访问“键盘命令”窗口。
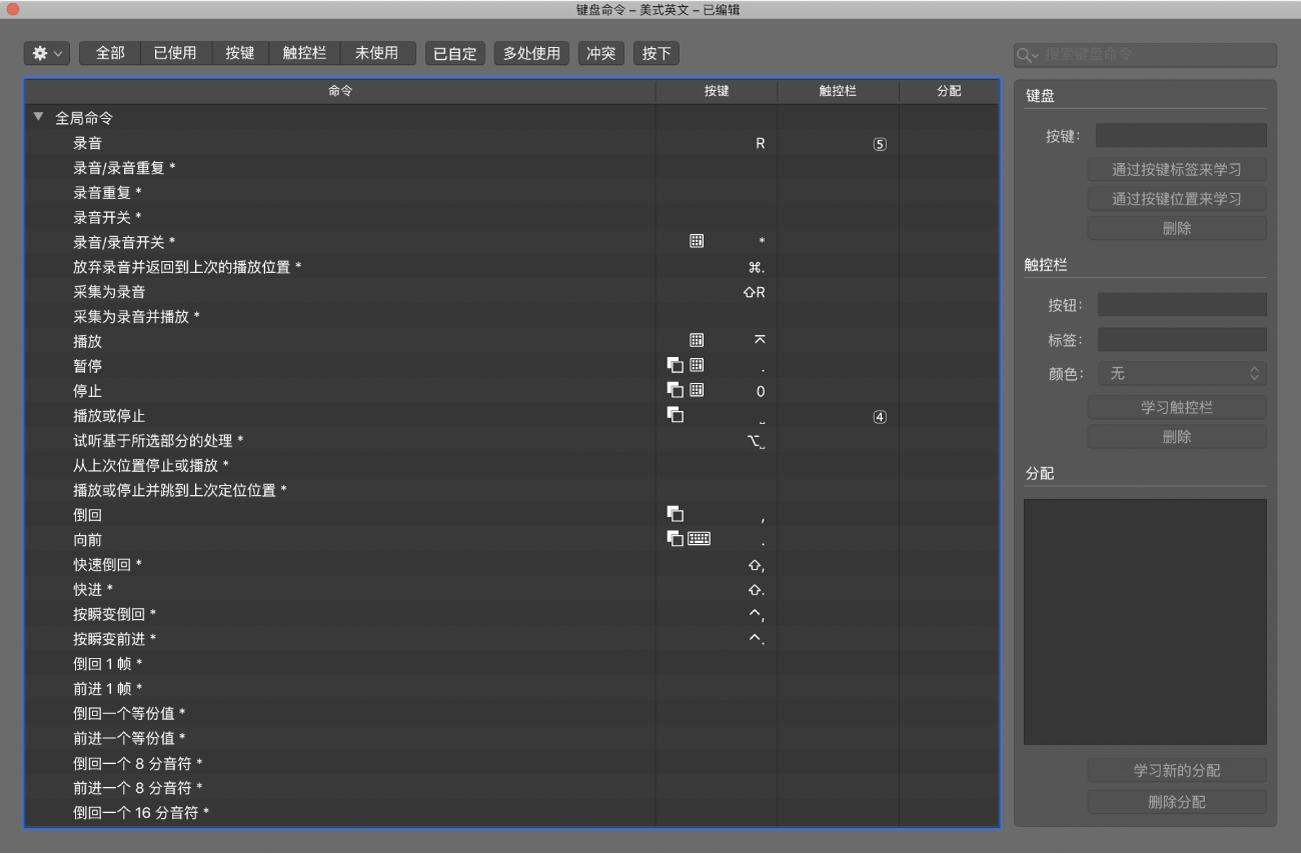
打开“键盘命令”窗口
在 Logic Pro 中执行以下一项操作:
选取“Logic Pro”>“键盘命令”>“编辑”(或按下 Option-K)。
选取菜单命令时按住 Control 键。
“键盘命令”窗口会打开,其中包含选定的各个命令。
还原所有键盘命令分配
还原会让您丢失现有的键盘命令分配,因此请确保在执行此操作前创建键盘命令文件的副本。
在 Logic Pro 中,点按“操作”弹出式菜单并在“键盘命令”窗口中选取“初始化所有键盘命令”。