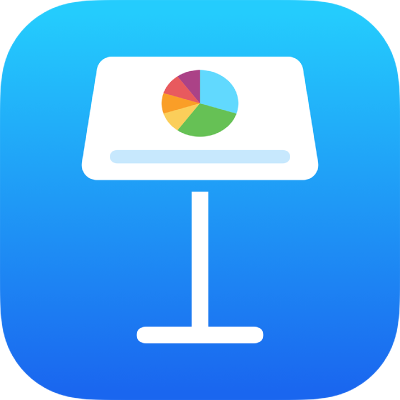
在 iPad 上的 Keynote 讲演中格式化列表
如果句子以破折号或后面带有句点的数字或字母开始,Keynote 讲演会检测到您正在创建列表。您还可以选择文本,然后将其格式化为简单列表或带复杂层次的列表。多级列表(如法律文稿中使用的列表)使用嵌套编号或字母(例如,3.、3.1.、3.1.1.)。
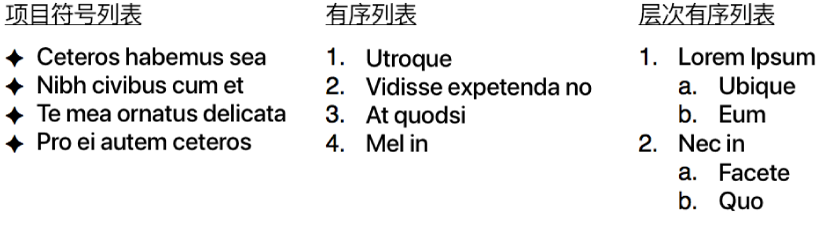
您可以更改编号或字母样式、更改缩进以及创建自己的文本和图像项目符号以自定列表。如果您想在同一个演示文稿中再次使用创建的列表的格式,可以将其存储为新的列表样式。
自动创建列表
如果以破折号或后面带有句点的数字或字母开始句子,Keynote 讲演会检测到您正在创建列表。
轻点两下要添加列表的文本框或形状。
在列表中输入第一个项目,键入破折号、后面带有句点的字母或数字(例如 1. 或者 A.),然后输入列表的第一个项目。
轻点“换行”,然后继续输入列表项目,在每个项目后轻点“换行”。
每个新行都自动以开始的同一字符开头。数字和字母会相应递增。
若要结束列表,请轻点
 ,轻点“项目符号与列表”,然后轻点“无”。
,轻点“项目符号与列表”,然后轻点“无”。如果没有看到“项目符号与列表”,请轻点控制顶部的“文本”。
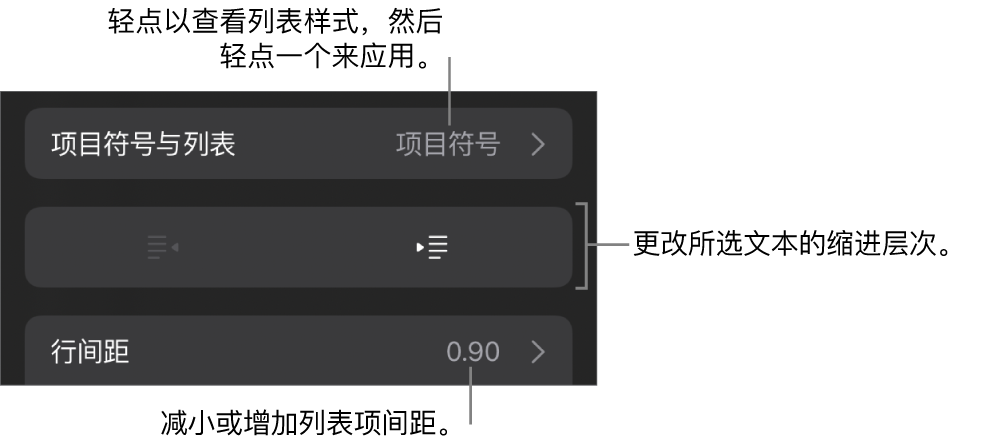
通过选择文本再应用“项目符号与列表”中的某个列表样式,也可以将文本格式化为列表。
关闭自动列表检测
如果不想 Keynote 讲演自动将文本格式化为列表(在句子以破折号开头,或以数字或字母后接句点开头时),您可以关闭此设置。
轻点屏幕顶部的
 ,然后轻点“设置”。
,然后轻点“设置”。轻点“自动改正”,然后关闭“自动检测列表”。
该设置将应用到所有 Keynote 演示文稿。
格式化列表
轻点两下要添加列表的文本框或形状。
若要选择要更改的列表项目,请执行以下一项操作:
选择一个列表项目:轻点列表项目旁边的项目符号或符号。
选择多个列表项目:在要选择的最后一个项目中的文本后面轻点两下,然后拖移选择控制柄以包括所有要更改的项目。
轻点
 ,然后轻点“文本”。
,然后轻点“文本”。使用“项目符号与列表”部分中的控制执行以下任一项操作:
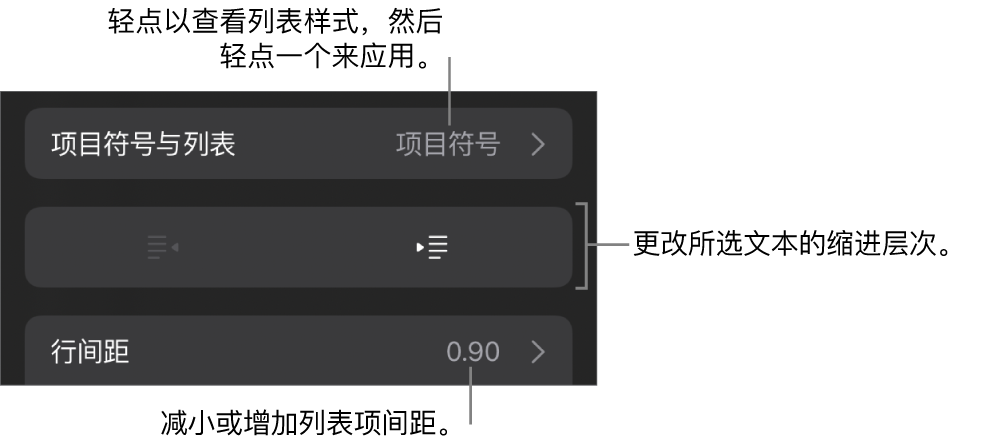
更改所选项目的缩进级别(层级):轻点“项目符号与列表”下方的减少缩进或缩进按钮。
调整行间距:选定所有列表项目后,轻点“行间距”,然后轻点“间距”旁边的
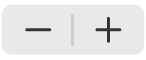 来减少或增加间距。
来减少或增加间距。
若要更改列表样式以及项目符号、编号和字母的外观,请轻点“项目符号与列表”,然后执行以下任一项操作:
更改列表样式:轻点新的列表样式。
更改编号或字母序列:轻点样式旁边的
 ,轻点“格式”,然后选取一种编号格式。请参阅下方的“更改编号或字母序列”。
,轻点“格式”,然后选取一种编号格式。请参阅下方的“更改编号或字母序列”。更改项目符号样式:轻点要更改的项目符号样式旁边的
 ,轻点“文本项目符号”或“图像项目符号”,然后选取新的字符或图像。请参阅下方的“自定项目符号”。
,轻点“文本项目符号”或“图像项目符号”,然后选取新的字符或图像。请参阅下方的“自定项目符号”。
完成后,轻点幻灯片以关闭控制。
列表样式旁边的星号或“更新”按钮表示使用该样式的一个或多个列表项目更改了格式。如果要匹配格式,请选择带要保留的格式的列表项目,然后轻点“更新”按钮。任何更改了格式的列表项目将更新以匹配您选择的格式。
【注】列表样式不包括行间距。
将列表项目重新排序
您可以将列表中的项目拖到层次中的不同级别,或者拖到不同的缩进层次。
轻点两下列表项目,然后按住行开头的项目符号或符号。
左右或上下拖移列表中的项目,直到在您想要放置项目的位置看到蓝色三角形。
更改编号或字母序列
您可以使用各种格式的编号或字母来指定有序列表中的层次级别。
若要选择要更改其编号或字母的列表项目,请执行以下一项操作:
选择一个列表项目:轻点列表项目旁边的项目符号或符号。
选择多个列表项目:在要选择的最后一个项目中的文本后面轻点两下,然后拖移选择控制柄以包括所有要更改的项目。
轻点
 ,然后轻点“项目符号与列表”。
,然后轻点“项目符号与列表”。轻点一种编号或字母样式(“字母”、“编号”或“哈佛样式”)以将其应用到所选文本。
轻点样式旁边的
 。
。轻点“格式”,然后选取编号或字母序列。
轻点“返回”,然后使用“编辑列表样式”控制来更改字母或编号的缩进、颜色和大小。
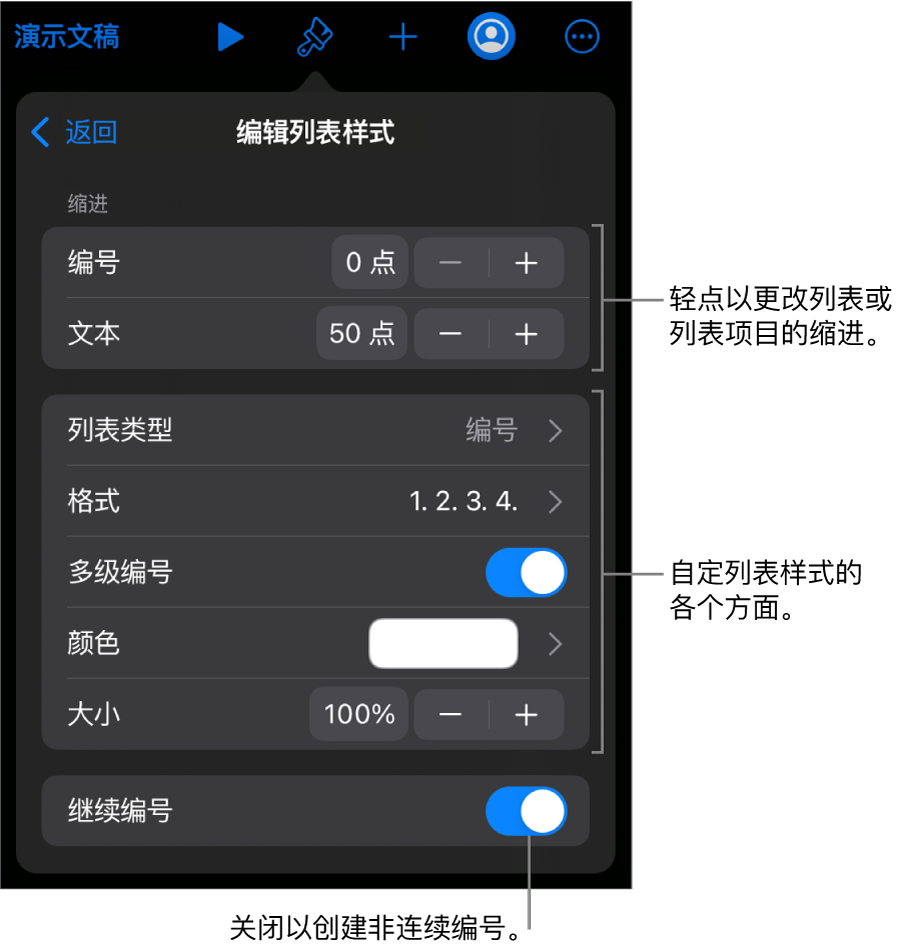
若要使用嵌套编号或字母(例如,3.、3.1.、3.1.1.),请打开“多级编号”。
若要创建非顺序编号,请关闭“继续编号”,然后轻点
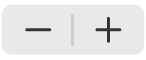 以设定起始编号。
以设定起始编号。完成后,轻点幻灯片以关闭控制。
列表样式旁边的星号或“更新”按钮表示使用该样式的一个或多个列表项目更改了格式。如果要匹配格式,请选择带要保留的格式的列表项目,然后轻点“更新”按钮。任何更改了格式的列表项目将更新以匹配您选择的格式。
【注】列表样式不包括行间距。
自定项目符号
您可以使用各种文本和图像项目符号自定列表外观。任何文本字符、表情符号和图像都可以用作项目符号。
若要选择要更改其项目符号的列表项目,请执行以下一项操作:
选择一个列表项目:轻点列表项目旁边的项目符号或符号。
选择多个列表项目:在要选择的最后一个项目中的文本后面轻点两下,然后拖移选择控制柄以包括所有要更改的项目。
轻点
 ,然后轻点“项目符号与列表”。
,然后轻点“项目符号与列表”。轻点要更改的项目符号样式旁边的
 。
。轻点“文本项目符号”或“图像项目符号”,然后执行以下一项操作:
对于文本项目符号:轻点一个项目符号样式以应用它。若要使用不同的字符,请轻点“自定项目符号”旁边的“轻点来添加”,轻点要使用的字符或表情符号,然后轻点换行键。
对于图像项目符号:轻点一个图像项目符号以应用它。若要使用自定图像,请轻点“自定项目符号”,然后选取图像、拍照(轻点“拍照”)或者轻点“插入自”并选取一张图像。
若要更改项目符号大小或对齐方式,请轻点“返回”并使用“编辑列表样式”控制进行更改。
完成后,轻点幻灯片以关闭控制。
更新或复原列表样式
更改列表外观(例如,通过更改项目符号或编号样式或缩进间距)会导致样式覆盖,它通过列表样式名称旁的星号表示。
如果想要保留覆盖而不更新样式,无需执行任何操作。文本会保留所做的更改,当您选择或编辑列表时,一个星号会出现在列表样式名称旁边。
您还可以使用您的更改更新列表样式,这样使用该样式的每个项目都会更新。如果不想保留覆盖,则可以将列表项目复原到原始的列表样式。
轻点包含覆盖的列表项目的项目符号、字母或编号,然后轻点
 。
。包含覆盖的项目被选中时,“项目符号与列表”中样式名称旁边会显示一个星号。
轻点样式名称,然后执行以下一项操作:
移除覆盖并复原到原始列表样式:轻点样式名称(而不是“更新”按钮)。格式更改被移除,项目会匹配使用此样式的其他列表项目的格式。
更新样式以使用覆盖:轻点“更新”。使用此样式的所有列表项目会更新以匹配新格式。
【注】列表样式仅包括您使用“项目符号与列表”中的“编辑列表样式”控制设定的格式。
创建、重新命名或删除列表样式
选择列表中的任意文本,其使用的是您要重新命名或删除的样式。
轻点
 ,然后轻点“项目符号与列表”。
,然后轻点“项目符号与列表”。轻点“项目符号与列表”控制右上角的“编辑”。
执行以下一项操作:
新建样式:轻点控制左上角的
 以创建您所选文本使用的样式的副本。为该样式键入新名称,然后更改其格式。
以创建您所选文本使用的样式的副本。为该样式键入新名称,然后更改其格式。重新命名样式:轻点样式名称,然后键入新名称。
删除样式:轻点
 ,然后轻点“删除”。如果演示文稿中其他位置也使用了该样式,会出现一个对话框,要求您选取替换样式。
,然后轻点“删除”。如果演示文稿中其他位置也使用了该样式,会出现一个对话框,要求您选取替换样式。重新排列列表中的样式:轻点并按住列表名称右侧的
 ,然后将样式拖到新位置。
,然后将样式拖到新位置。