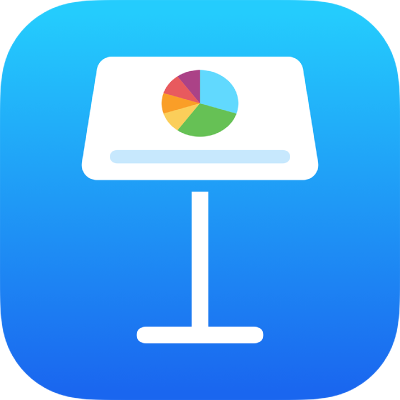
在 iPad 上的 Keynote 讲演中添加或删除图表
在 Keynote 讲演中创建图表时,可在图表数据编辑器(而非图表本身)中键入图表数据。如果随后在图表数据编辑器中进行更改,图表将自动更新。
添加柱形图、条形图、折线图、面积图、饼图、圆环图或雷达图
轻点
 ,然后轻点
,然后轻点  。
。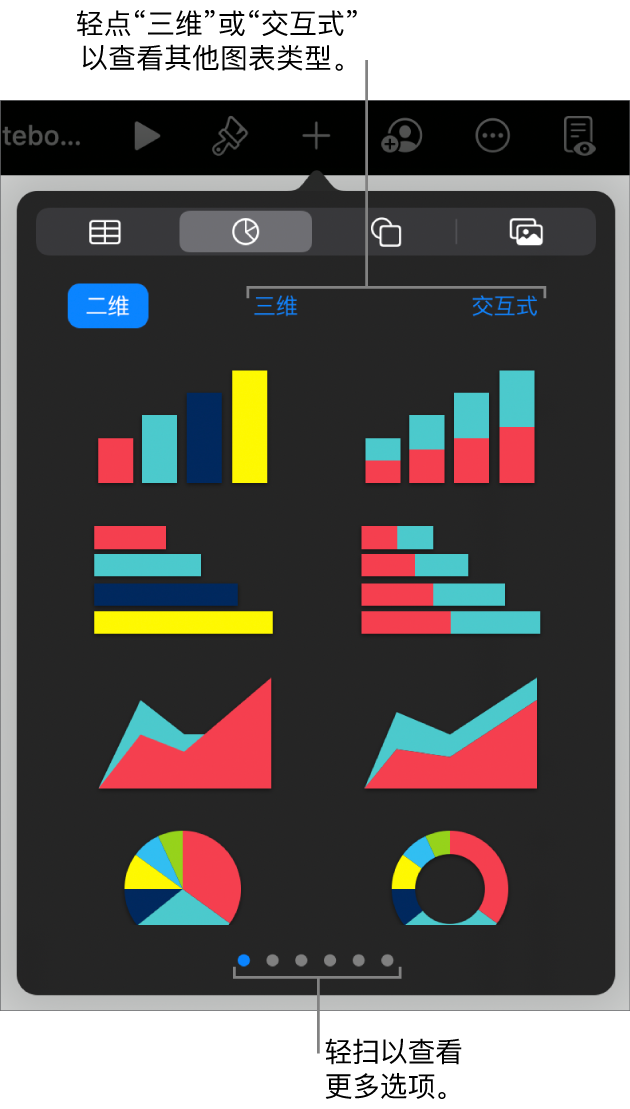
轻点“二维”或“三维”来查看可添加的图表类型,然后左右轻扫来查看各个图表类型的更多选项。
轻点某个图表以将其添加到幻灯片,然后把它拖到想要的位置。
如果添加三维图表,则将看到
 位于其中心。拖移此控制以调整图表的方向。
位于其中心。拖移此控制以调整图表的方向。如果添加了圆环图且想要调整中间洞的大小,请轻点
 ,轻点“图表”,然后拖移“内半径”滑块使洞变大或缩小。您还可以轻点“内半径”下方的百分比并输入新值。
,轻点“图表”,然后拖移“内半径”滑块使洞变大或缩小。您还可以轻点“内半径”下方的百分比并输入新值。若要添加数据,请轻点图表,轻点“编辑数据”,然后执行以下任一项操作:
输入数据:轻点占位符文本,然后输入您的数据。
更改是否将行或列绘制为数据序列:轻点工具栏中的
 ,然后轻点一个选项。
,然后轻点一个选项。
轻点工具栏中的“完成”。
您还可以从其他演示文稿或者从 Pages 文稿或 Numbers 表格中拷贝图表。
添加交互式图表
交互式图表可用来展示下列数据:随时间变化的各小组的销售额、各部门的费用,以及各大洲的各个地区的人口数变化。下面的示例显示三年期间内三个物种的增长。
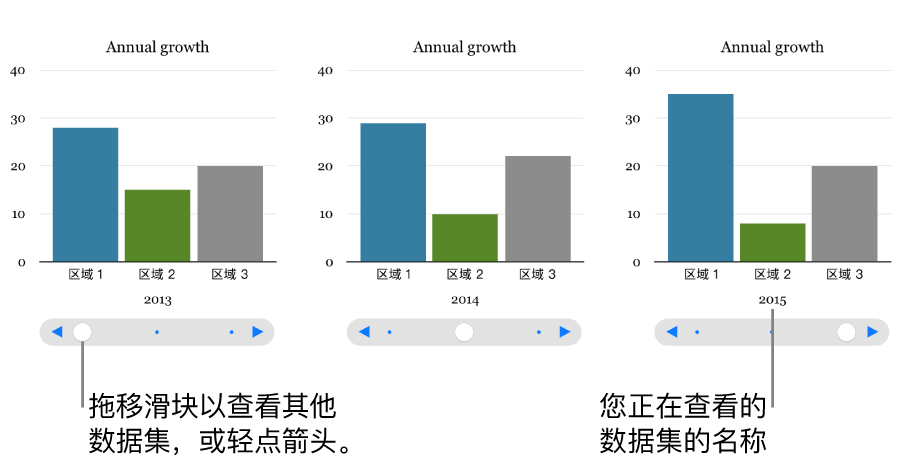
您可以使用滑块和按钮或仅按钮来与图表交互。
轻点
 ,轻点
,轻点  ,然后轻点“交互式”。
,然后轻点“交互式”。轻点某个图表以添加它,然后将其拖到所需位置。
若要添加数据,请轻点图表,轻点“编辑数据”,然后执行以下任一项操作:
输入数据:轻点占位符文本,然后输入您的数据。
更改是否将行或列绘制为数据序列:轻点工具栏中的
 ,然后轻点一个选项。
,然后轻点一个选项。
轻点工具栏中的“完成”。
若要更改用于图表交互的控制类型,请轻点图表,轻点
 ,轻点“图表”,然后轻点“交互式图表”下方的“仅按钮”。
,轻点“图表”,然后轻点“交互式图表”下方的“仅按钮”。
您可以将“神奇图表”构件效果添加到交互式图表,以对不同的图表数据序列进行动画处理。请参阅下述任务。
将“神奇图表”效果添加到交互式图表
您可以使用“神奇图表”构件效果对图表中的不同数据序列进行动画处理。
轻点交互式图表,然后轻点“动画效果”。
轻点屏幕底部的“神奇图表”。
轻点“起始”,然后轻点一个选项:
在轻点时:当您在演示过程中轻点该幻灯片时,即会播放“神奇图表”效果。
过渡之后:当该幻灯片在演示过程中打开时,即会播放“神奇图表”效果。
若要预览动画,请轻点
 。
。
删除图表
轻点图表,然后轻点“删除”。