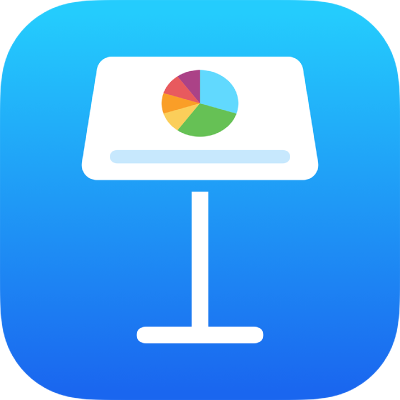
在 iPad 上的 Keynote 讲演中添加实时视频
您可以将来自 iPad 上任一摄像头的实时视频添加到幻灯片中。在演示过程中,实时视频仅在其所在的幻灯片显示时才播放。您随时可以打开和关闭实时视频来源。
【重要事项】在多演讲者幻灯片放映期间,仅连接到主持人 Mac 或设备的摄像头才能用作实时视频来源。若要进一步了解多演讲者幻灯片放映,请参阅与多名演讲者一起播放幻灯片放映。
添加实时视频
Keynote 讲演默认使用您设备的前置摄像头录制实时视频,但您也可以将后置摄像头用作来源。
若要在幻灯片中添加实时视频,请轻点
 ,然后轻点“实时视频”。
,然后轻点“实时视频”。来自您设备前置摄像头的实时视频显示在幻灯片上。
若要将不同的摄像头设为来源,请轻点幻灯片上的实时视频,轻点
 ,轻点“实时视频”标签中的“来源”按钮,然后轻点
,轻点“实时视频”标签中的“来源”按钮,然后轻点  。
。轻点
 以在设备的前置和后置摄像头之间切换,键入以命名新来源,编辑缩略图,然后轻点“添加”。
以在设备的前置和后置摄像头之间切换,键入以命名新来源,编辑缩略图,然后轻点“添加”。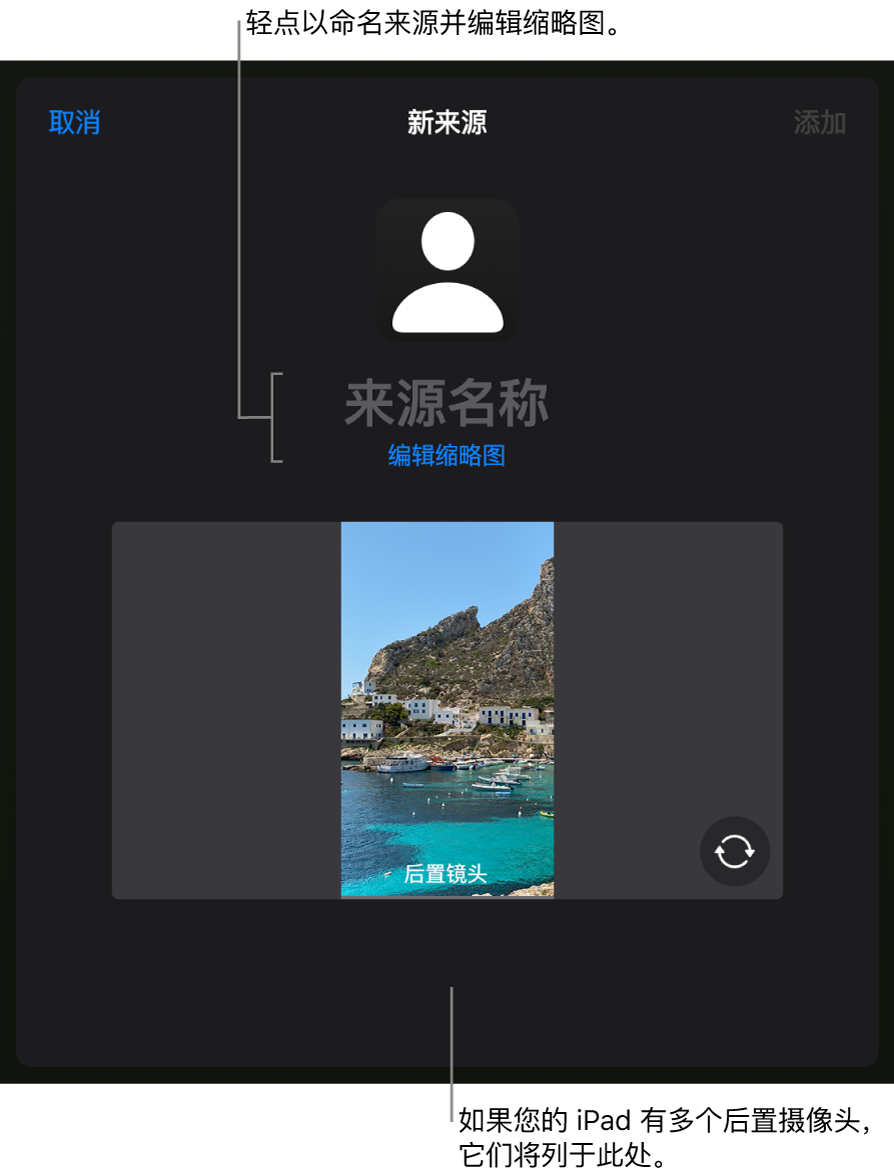
编辑实时视频的外观
轻点幻灯片上的实时视频以选择它。
轻点
 ,然后轻点“实时视频”。
,然后轻点“实时视频”。执行以下任一项操作:
放大或缩小摄像头画面:向右拖移“缩放”滑块以放大,向左拖移以缩小。
更改实时视频的形状:轻点“遮罩”,然后选择想要的大小或形状。
重新绘制实时视频的圆角:增加“圆角半径”方框中的数字以使圆角更圆,或者减小数字以使其更尖。
使用不同的实时视频来源
如果您在演示文稿中设置了多个来源,可以更改与幻灯片上实时视频对象相连的来源。
轻点幻灯片上的实时视频以选择它。
轻点
 ,然后轻点“实时视频”。
,然后轻点“实时视频”。轻点“来源”按钮,然后从菜单中轻点新来源。
编辑或删除实时视频来源
轻点幻灯片上的实时视频以选择它。
轻点
 ,然后轻点“实时视频”。
,然后轻点“实时视频”。轻点“来源”按钮,然后轻点要编辑或删除的来源旁边的
 。
。执行以下一项操作:
编辑实时视频来源:使用“编辑来源”窗口中的控制来做出所需的更改,然后轻点“完成”。
删除实时视频来源:轻点窗口底部的“删除来源”。
播放或暂停实时视频
若要打开或关闭实时视频来源,请执行以下任一项操作:
未播放幻灯片放映时:轻点幻灯片上的实时视频以选择它,轻点
 ,然后轻点“实时视频”标签中的“管理预览”。使用窗口中的控制来打开或关闭实时视频,然后轻点“完成”。
,然后轻点“实时视频”标签中的“管理预览”。使用窗口中的控制来打开或关闭实时视频,然后轻点“完成”。或者轻点幻灯片上的实时视频以选择它,然后轻点实时视频上的
 以关闭。
以关闭。全屏播放幻灯片放映时:轻点并按住直至屏幕底部出现工具栏,轻点
 ,然后使用控制来打开或关闭实时视频。在控制之外轻点以关闭它。
,然后使用控制来打开或关闭实时视频。在控制之外轻点以关闭它。