
在 Mac 版 Final Cut Pro 中设定音频声相
设定音频声相可让你将声音分布到立体声或环绕声频谱中,以创建平衡或特殊效果。例如,可以将更多声音放在立体声片段的右通道中,或者将较少声音放在环绕声片段的中置通道中。
Final Cut Pro 包括内建环绕声解码器,让你可以在几个可应用于音频检查器中的片段的立体声和环绕声预置声相模式中选取。使用声相模式预置时,可以根据立体声源内容动态重建环绕声场。
【注】若要显示音频指示器中的环绕声通道,请确定将项目的音频和渲染属性设定为环绕声,然后将环绕声内容解码为环绕声通道。有关项目属性的信息,请参阅在 Mac 版 Final Cut Pro 中修改项目的设置和 Mac 版 Final Cut Pro 中的项目设置。有关音频指示器的信息,请参阅在 Mac 版 Final Cut Pro 中查看和更改音量。
在音频检查器中更改声相模式时,该设置将应用于整个所选内容。若要进行更精确的调整,你可以使用音频动画编辑器或音频检查器添加关键帧,然后在音频检查器中调整它们。
针对立体声设定音频声相
在 Final Cut Pro 中选择音频片段。
在音频检查器的“声相”部分中,点按“模式”弹出式菜单并选取“立体声左/右”。
通过执行以下一项操作左移或右移声音:
在“声相数量”栏中键入值。
向左或向右拖移“声相数量”滑块。
针对环绕声设定音频声相
在 Final Cut Pro 中选择音频片段。
在音频检查器的“声相”部分中,点按“模式”弹出式菜单并选取以下一个选项:
基本环绕声:信号位于其默认通道,立体声信号位于左右通道,单声道信号位于中间通道。“声相量”滑块设置将信号的部分分配到其他通道,并可在 –100(左通道)和 100(右通道)之间调整。
创建空间:在环绕声频谱中分配信号,其中将更多信息分配到中置通道、左前通道和右通道。此设置对于根据任何立体声源制作通用环绕声混音非常有用。“声相数量”滑块设置可从 0(无效果)调整为 100(整个环绕声场)。
对话:设定声相以将更多信号分配给环绕声频谱的中置通道,以便直接声音中置,而环境声音分配到其他通道。此设置最适合用于配音或其他对白片段。“声相数量”滑块设置可从 0(无效果)调整为 100(所有声音均分配到中置通道)。
音乐:在环绕声频谱中均匀分配立体声混音信号。此设置最适合用于将立体声音乐转换为环绕声混音。“声相数量”滑块设置可从 0(无效果)调整为 100(整个环绕声场)。
环境:在环绕声频谱中设定声相,其中较多信号发往环绕声通道,而较少信号发往前通道和中置通道。此设置适用于人群噪声或其他户外环境等效果。“声相数量”滑块设置可从 0(无效果)调整为 100(整个环绕声场)。
圆形:以围绕环绕声频谱的圆圈设定声音声相(如蜜蜂在听者头上嗡嗡叫)。“声相数量”滑块将根据听者位置按度数(–180 至 180)调整方向。
旋转:围绕环绕声频谱设定声相,如同听者在转圈一样。“声相数量”滑块将按度数(–180 至 180)调整听者的旋转。
由后往前:在环绕声频谱中从后到前设定声相。“声相数量”滑块设置可从 -100(后)调整至 100(前)。
左环绕到右前:在环绕声频谱中从左环绕到右前设定声相。“声相数量”滑块设置可从 -100(左环绕声)调整至 100(右前)。
右环绕到左前:在环绕声频谱中从右环绕到左前设定声相。“声相数量”滑块设置可从 -100(右环绕声)调整至 100(左前)。
如果你想要调整声相数量,请执行以下一项操作:
在“声相数量”栏中键入值。
向左或向右拖移“声相数量”滑块。
“声相数量”设置会因选取的声相模式而异。
使用环绕声声相器调整环绕声
在音频检查器中,可以使用环绕声声相器更改环绕声场或使用滑块进行高级调整。
使用环绕声声相器,你可以移动某个控制来更改声相电平,该控制表示实际环绕声扬声器设置中声音的发出位置。
在 Final Cut Pro 中选择音频片段。
在音频检查器的“声相”部分中,点按“模式”弹出式菜单并选取一个环绕声预置。
环绕声声相器显示在“声相”部分。
执行以下任一项操作:
在环绕声声相器中进行调整:拖移环绕声场内的控制,以将声相设定为前移或移离扬声器图标表示的任何环绕声通道(左、中置、右、左环绕声或右环绕声)。点按扬声器图标,以打开或关闭扬声器。
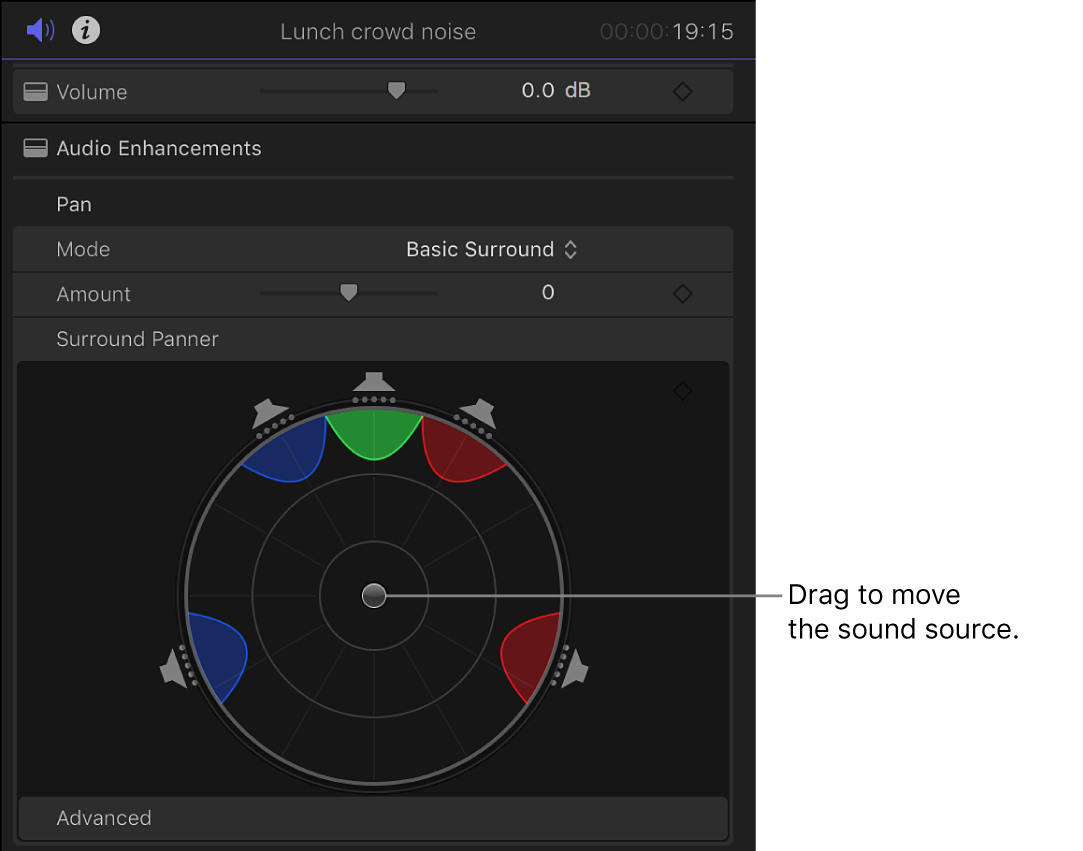
若要将控制移回中间位置,请连按它。
进行高级调整:点按“环绕声声相器”下方“高级”部分中的“显示”,然后拖移滑块以调整以下任意参数:
原始/已解码:调节原始信号和已解码信号之间的平衡。滑块可以在 –100(仅限原始信号)到 100(仅限已解码的中心和环绕信号)之间调节。值为 0 时,信号会在原始信号和已解码信号之间均衡地平衡。
环境/直接:调节已解码的环绕信号和中心信号之间的平衡。滑块可以在 –100(仅限环绕信号)到 100(仅限中心信号)之间调节。值为 0 时,信号会在中心信号和环绕信号之间均衡地平衡。
环绕声宽度:指定已解码环绕信号之间的间隔(以 dB 为单位)。0 dB 时,中心信号和环绕信号完全间隔,每个环绕信号都为单声道信号。若要增加左右环绕通道的立体声效果,你可以增大参数值。这也会导致某些信号从中心通道转向到环绕通道。
LFE 均衡:在 –1(没有信号被发送到 LFE 通道)到 1(所有信号都被发送到 LFE 通道)之间调节低频效果(低音炮)。当滑块位于中心 0 点位置时,信号会均衡地分到所有 5 个通道和 LFE 通道。
旋转:以循环方式将所有环绕信号旋转到左通道或右通道。当滑块位于最左边或最右边时(分别为 –180 度或 180 度),环绕信号会旋转到中心通道,而中心信号会旋转到环绕通道。0 度时(滑块中心),将不会产生旋转。
立体声展开:调节从左右通道到中心和环绕扬声器的立体声效果。
削弱/折叠:调节声相效果的实施方式。值为 0 时,源信号会削弱(这意味着原始通道信号会变得更大更柔和,但不会转向到其他通道)。值为 100 时,源信号会折叠(这意味着原始通道信号不会在音量上发生变化,而会沿着声相方向移到其他通道)。
中心平衡:调节中心信号和环绕信号之间的平衡。滑块值可以在 –100(所有中心信号发送到环绕通道)到 100(所有环绕信号发送到中心通道)之间进行调整。值为 0 时,信号会在中心通道和环绕通道之间均衡地平衡。
调整高级参数时,“声相模式”设置会指示它已经过编辑。
还原声相调整
在 Final Cut Pro 中,执行以下任一项操作:
还原编辑过的声相模式:点按“声相模式”弹出式菜单并选取另一个预置。“声相数量”滑块不受影响。
仅还原环绕声声相器的调整:将指针移到音频检查器中的“环绕声声相器”部分,然后点按出现在右侧的“还原”按钮
 。
。还原所有调整:将指针移到音频检查器中的“声相”行,然后点按出现在右侧的“还原”按钮
 。
。
你可以使用音频指示器监视立体声和环绕声通道电平。
【注】如果将包含单声道音频的片段添加到立体声项目,Final Cut Pro 会通过左右两个声道播放单个的单声道音频,在项目的立体声音频指示器中可见。
下载本手册:Apple Books