
在 Mac 版 Final Cut Pro 中校正抖动视频
通过校正防抖动和/或果冻效应,可平滑片段的摇动素材。
Final Cut Pro 中的防抖动功能可减少视频中的摄像机运动,以便可更平滑地播放摇动部分。你可以关闭任何片段的防抖动功能,以便按原始录制样式播放。
许多摄录机和静态摄像机均包括 CMOS 图像传感器,从而逐渐曝光录制的画面,而不是一次全部曝光。因此,如果摄像机在录制期间移动频繁,或者摄像机在录制快动作,会产生图像变形。这将导致图片显示为歪斜或倾斜。Final Cut Pro 具有可减少此类运动变形的果冻效应功能。
修复含过度摇动或果冻效应变形的片段
如果片段尚未在 Final Cut Pro 项目中,请将其添加到时间线,然后选择它。
【提示】防抖动和果冻效应校正作用于整个片段选择,而不是范围选择。若要获得最高质量且最快的结果,请在时间线中使用“切割”工具剪切片段来隔离问题部分。接着将校正仅应用于需要校正的视频素材。
如果视频检查器尚未显示,请执行以下一项操作:
选取“窗口”>“在工作区中显示”>“检查器”(或按下 Command-4)。
点按工具栏右侧的“检查器”按钮。
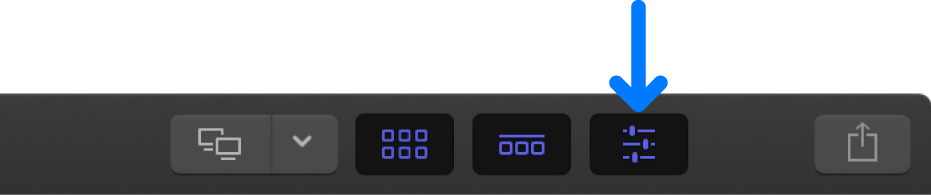
点按检查器顶部的“视频”按钮。
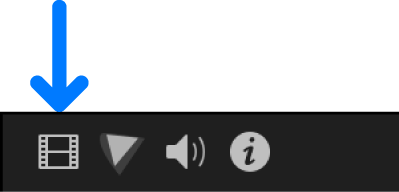
滚动到“防抖动”和“果冻效应”部分。
【提示】连按检查器顶部栏以在半高视图和全高视图之间切换。
在视频检查器中,执行以下任一项操作:
减少摇动:选择“防抖动”复选框。
如果打开“防抖动”,其复选框会变为蓝色,Final Cut Pro 会分析片段以获取最佳防抖动方法。请参阅下方的调整防抖动设置。
减少果冻效应变形:选择“果冻效应”复选框。
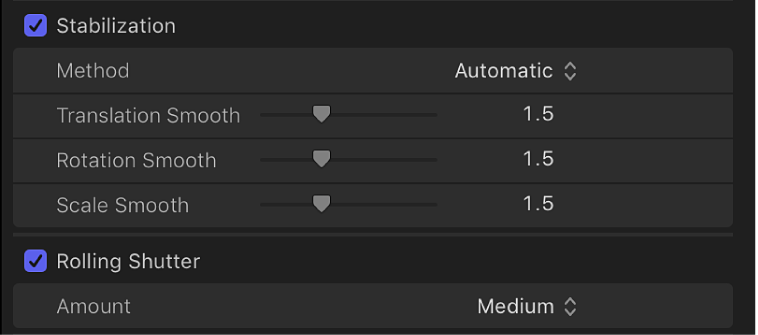
若要查看修复结果,请在时间线中播放片段。
若要针对某个片段关闭防抖动或卷帘校正,请取消选择“防抖动”或“果冻效应”复选框。
调整防抖动设置
你可以调整防抖动功能应用的校正量。
防抖动功能具有两个独立阶段:
将防抖动功能应用到片段时,Final Cut Pro 会分析连续帧中的像素,以确定摄像机移动的方向。
在播放和渲染期间,Final Cut Pro 使用运动分析数据来将变换效果应用到每个帧,以补偿摄像机移动。
使用视频检查器中可用的滑块来控制镜头稳定性。每个参数值设定越高,对摄像机运动的补偿越多。值 0.0 表示参数关闭。
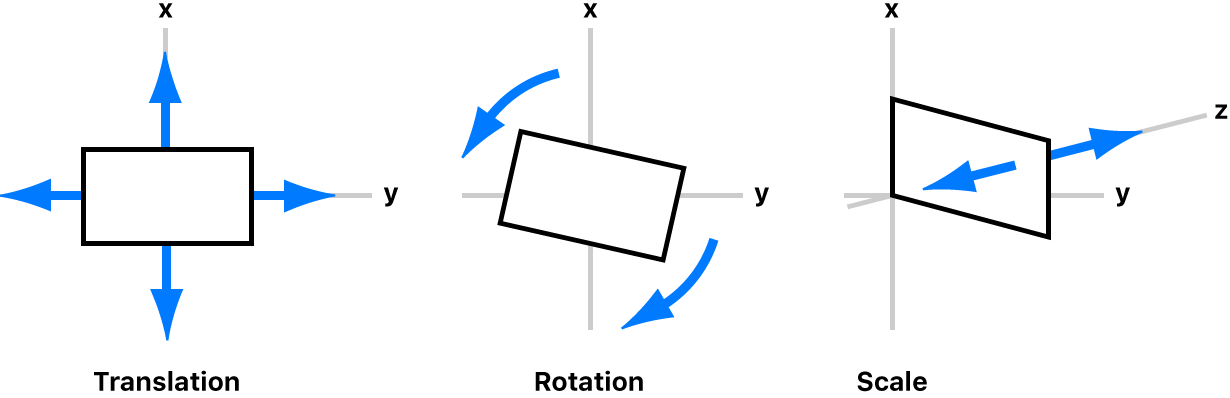
选择“防抖动”或“果冻效应”的复选框。
如果打开“防抖动”,其复选框会变为蓝色,Final Cut Pro 会分析片段以获取最佳防抖动方法。默认情况下,“方法”弹出式菜单会一直设为“自动”,合适的防抖动方法(“惯性相机”或“平滑相机”)的滑块会出现在其下方。
如果想要更改防抖动方法,请点按“方法”弹出式菜单,然后选取一个选项:
自动:让 Final Cut Pro 选取最合适的防抖动方法(“惯性相机”或“平滑相机”)。这是默认设置。
惯性相机:应用已针对具有移动和缩放等摄像机移动的视频素材优化的防抖动方法。使用“平滑”滑块调整惯性相机效果量。
【注】选取“惯性相机”时,Final Cut Pro 将分析你的视频素材,提供“三脚架模式”复选框(取决于分析结果),用于创建安装在三脚架上的静态摄像机的效果。
平滑相机:应用上述默认防抖动方法,从而可调整转换、旋转和缩放参数:
调整镜头的左、右、上和下移动(x 轴和 y 轴):拖移“平滑转换”滑块。
调整围绕图像中心点的旋转:拖移“平滑旋转”滑块。
调整前移或后移摄像机或镜头移动(z 轴):拖移“平滑缩放”滑块。
例如,如果想要移除水平、垂直和旋转摆动,将“平滑转换”和“平滑旋转”参数设定为大于 0 的值。你可能需要试验才能了解哪些值使镜头最稳定。
【注】片段运动太多(如过度移动),对片段进行防抖动处理可能会导致视频边缘出现黑色条。
若要避免黑色条,你可以:
下载本手册:Apple Books