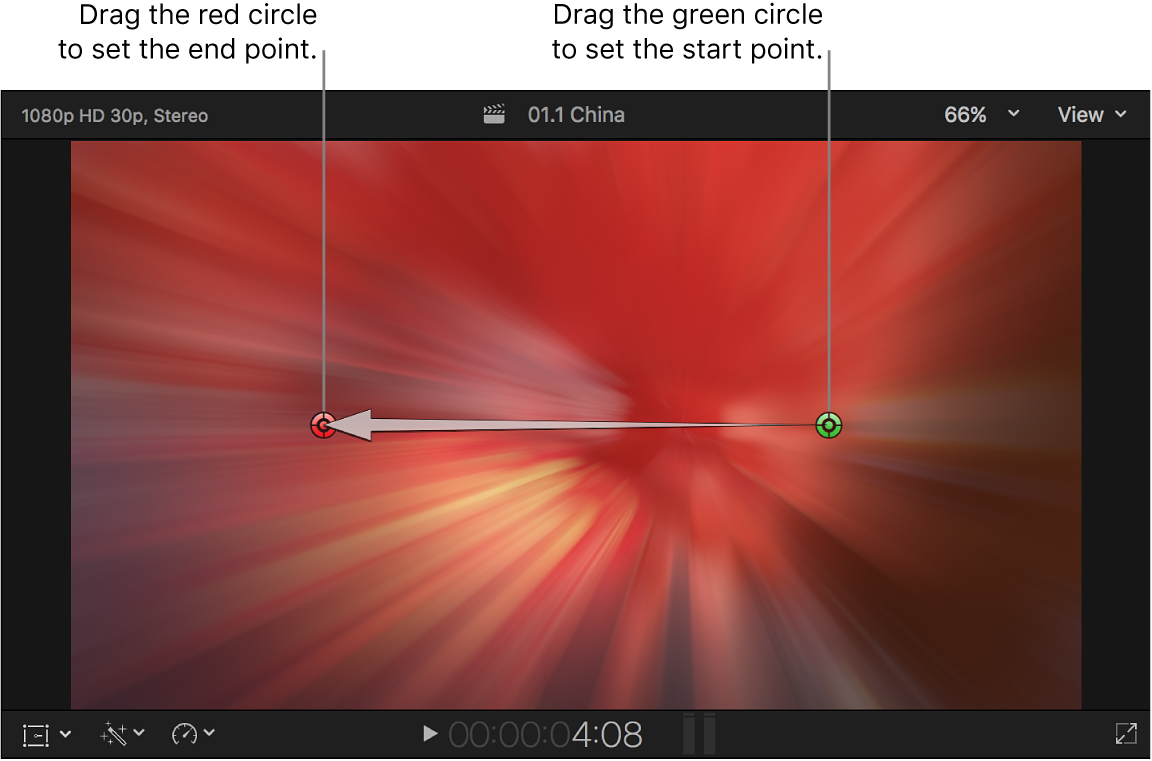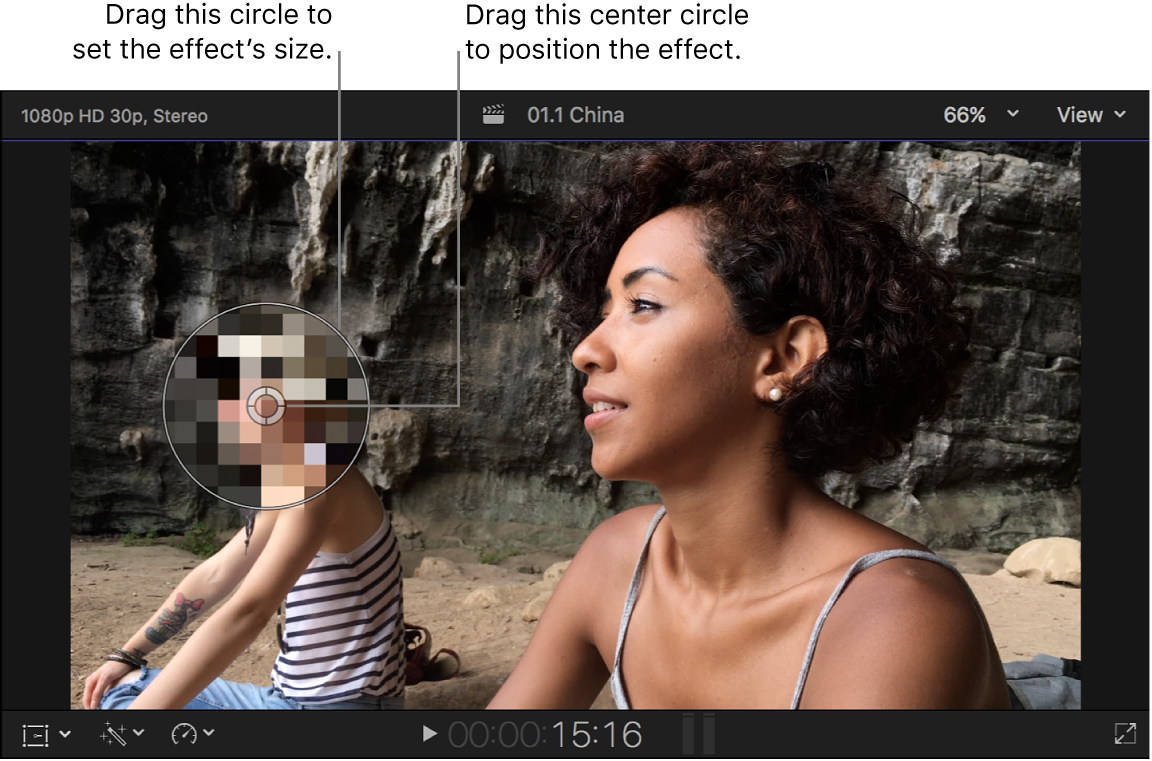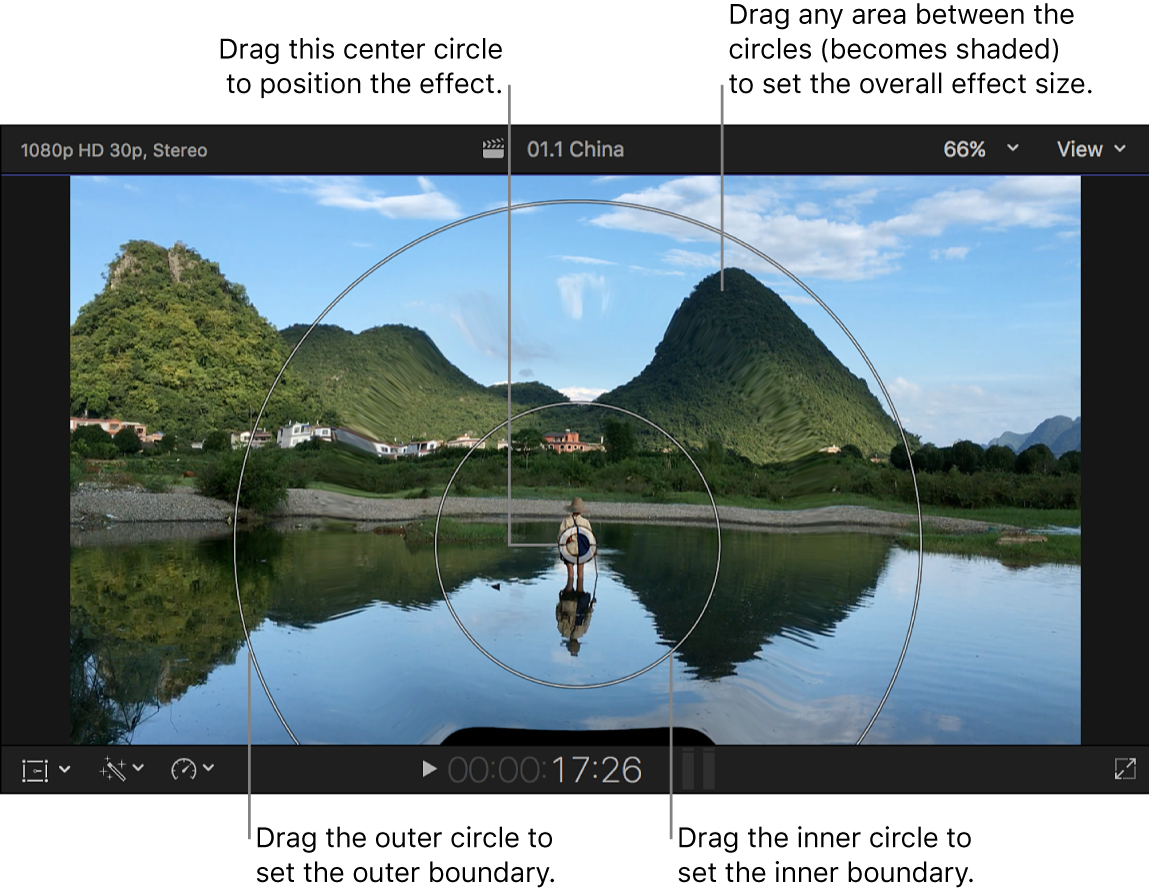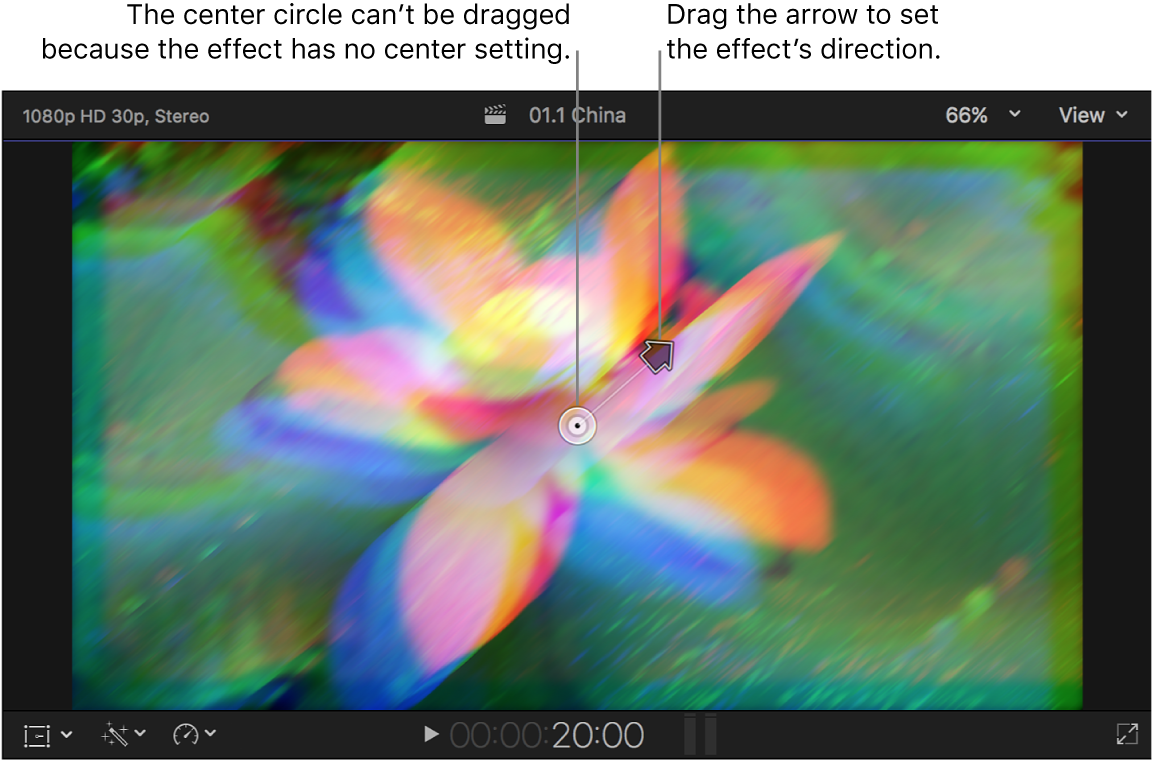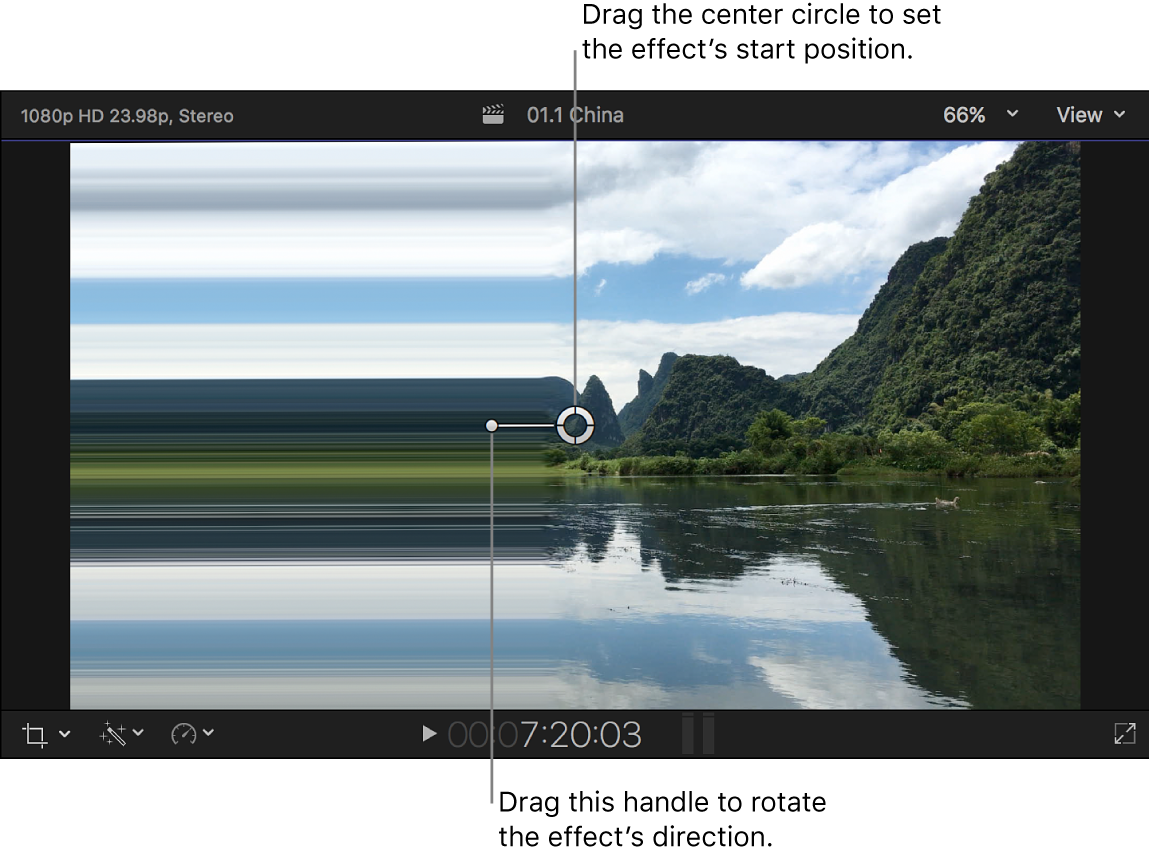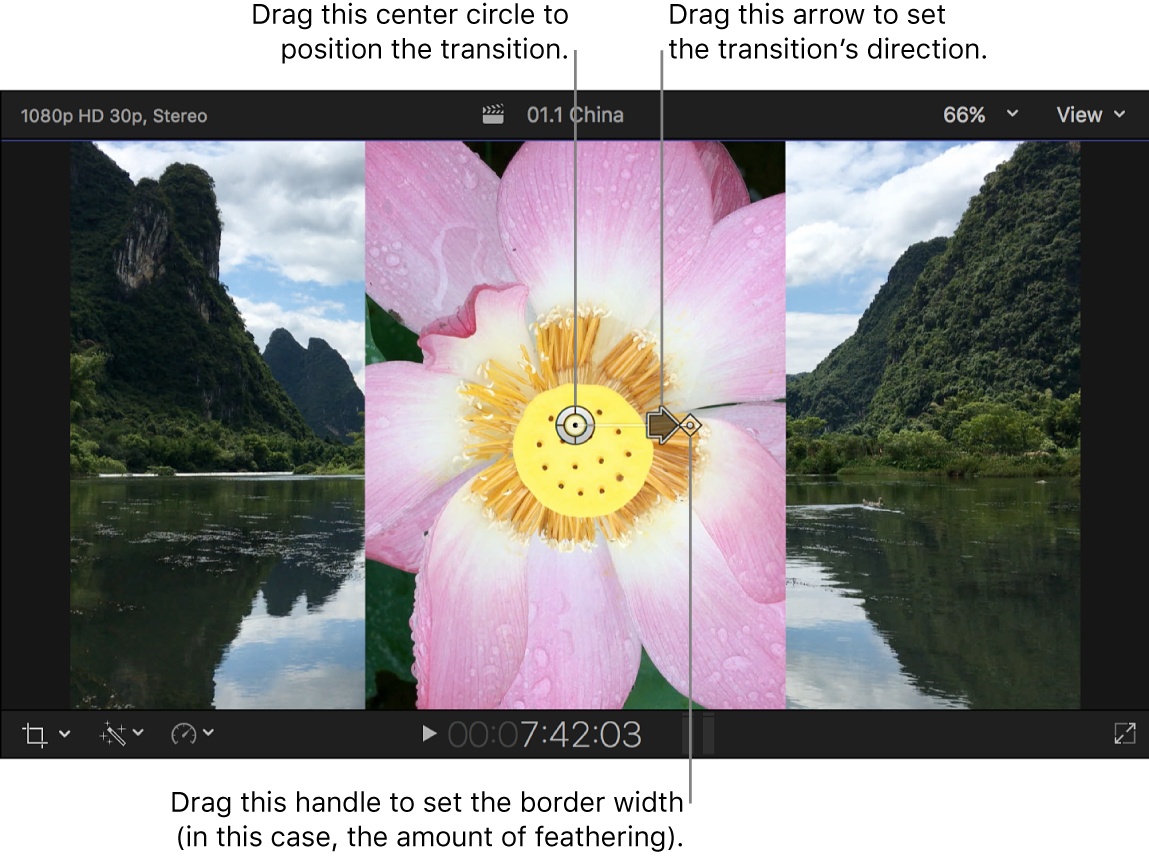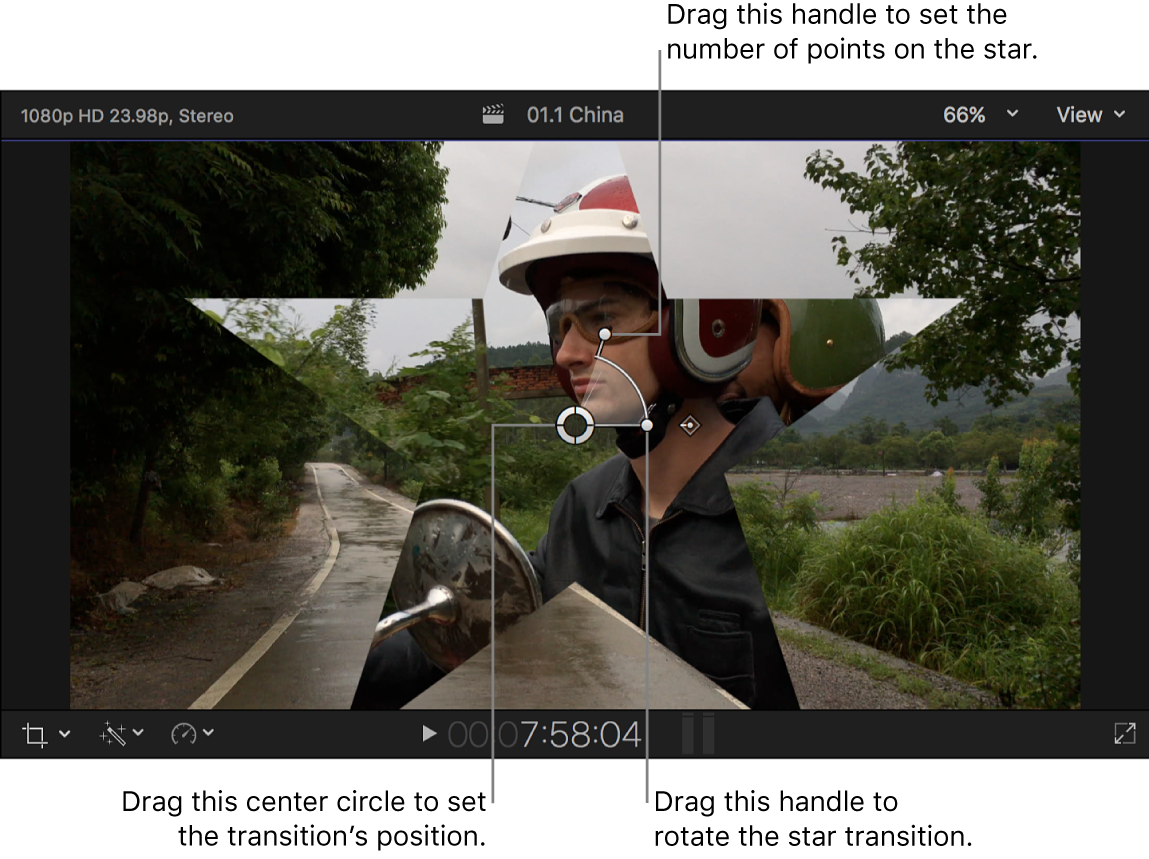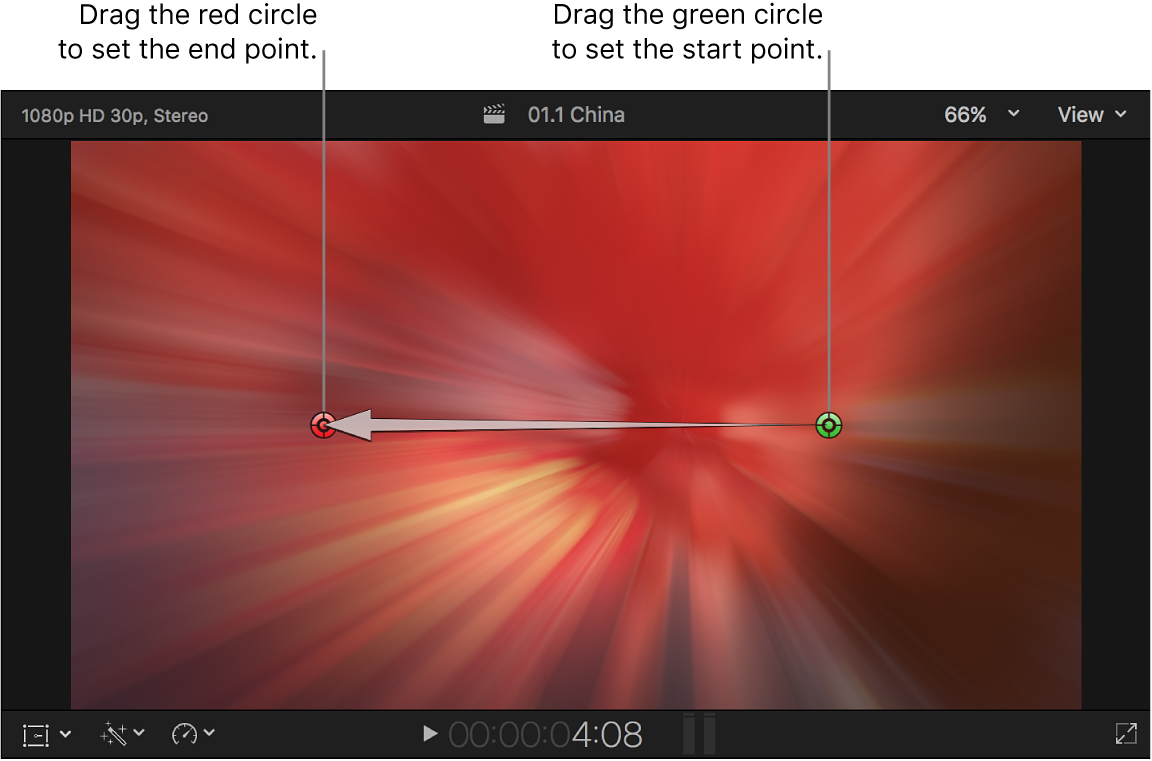Mac 版 Final Cut Pro 中的屏幕控制示例
下面是在处理片段效果和转场时可能使用的几个屏幕控制的示例。许多其他片段效果和转场都使用这些相同或类似的控制,这些示例旨在提供有关使用屏幕控制的通用信息。
查看这些示例时,请注意以下事项:
示例建立在你已熟悉如何给时间线中的片段应用片段效果的基础上。
你可以将多个片段效果应用于同一片段,但出于这些示例的目的,最好将每个片段效果都应用于不同的时间线片段,或先移除片段效果再应用其他效果。
这些示例同时也建立在你已熟悉如何给时间线中的编辑点添加转场的基础上。
大多数效果和转场在视频检查器或转场检查器中都具有附加调整。
示例:应用“删减”效果
在 Final Cut Pro 中,打开效果浏览器并将“删减”效果拖移到时间线中的一个片段。
将播放头放在时间线中的片段上,以便片段的视频显示在检视器中。
若要调整效果的屏幕控制,请执行以下任一项操作:
定位效果:拖移中圆。
设定效果的大小:拖移外圆。
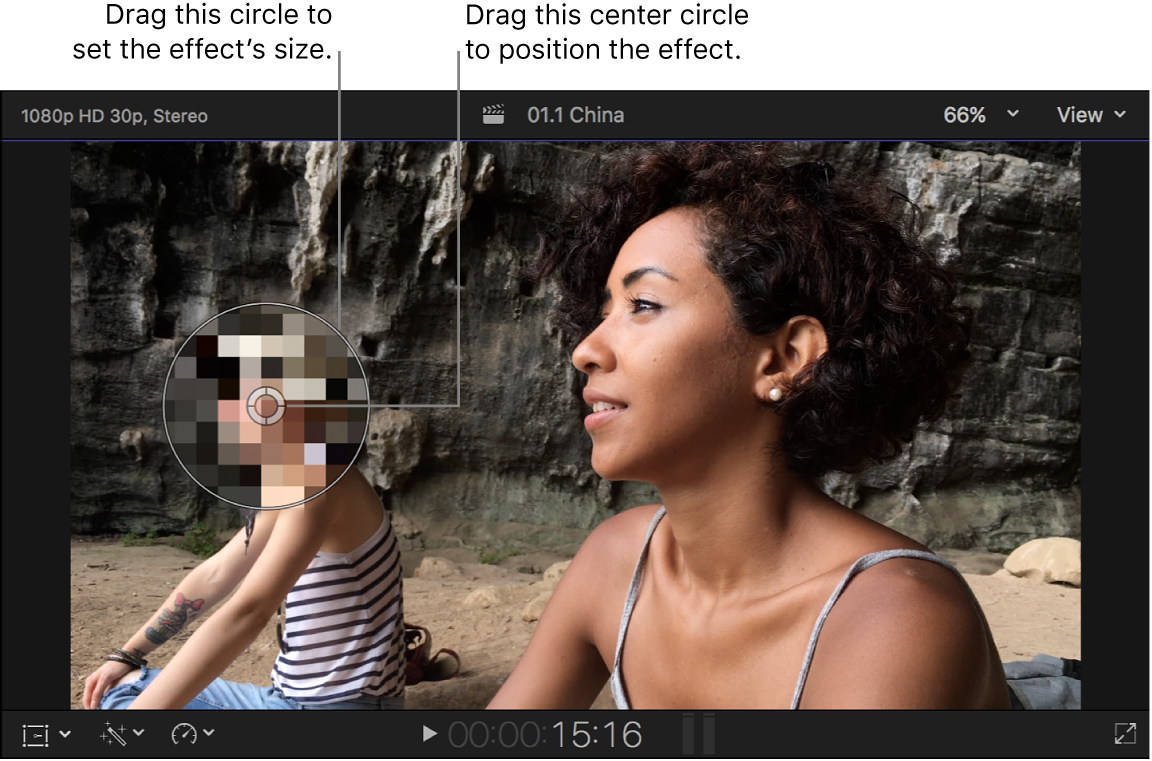
示例:应用“水滴”效果
在 Final Cut Pro 中,打开效果浏览器并将“水滴”效果拖移到时间线中的一个片段。
将播放头放在时间线中的片段上,以便片段的视频显示在检视器中。
若要调整效果的屏幕控制,请执行以下任一项操作:
示例:应用“棱柱”效果
在 Final Cut Pro 中,打开效果浏览器并将“棱柱”效果拖移到时间线中的一个片段。
将播放头放在时间线中的片段上,以便片段的视频显示在检视器中。
若要调整效果的方向,请拖移箭头。
由于效果没有中心设置,因此不能拖移中圆。
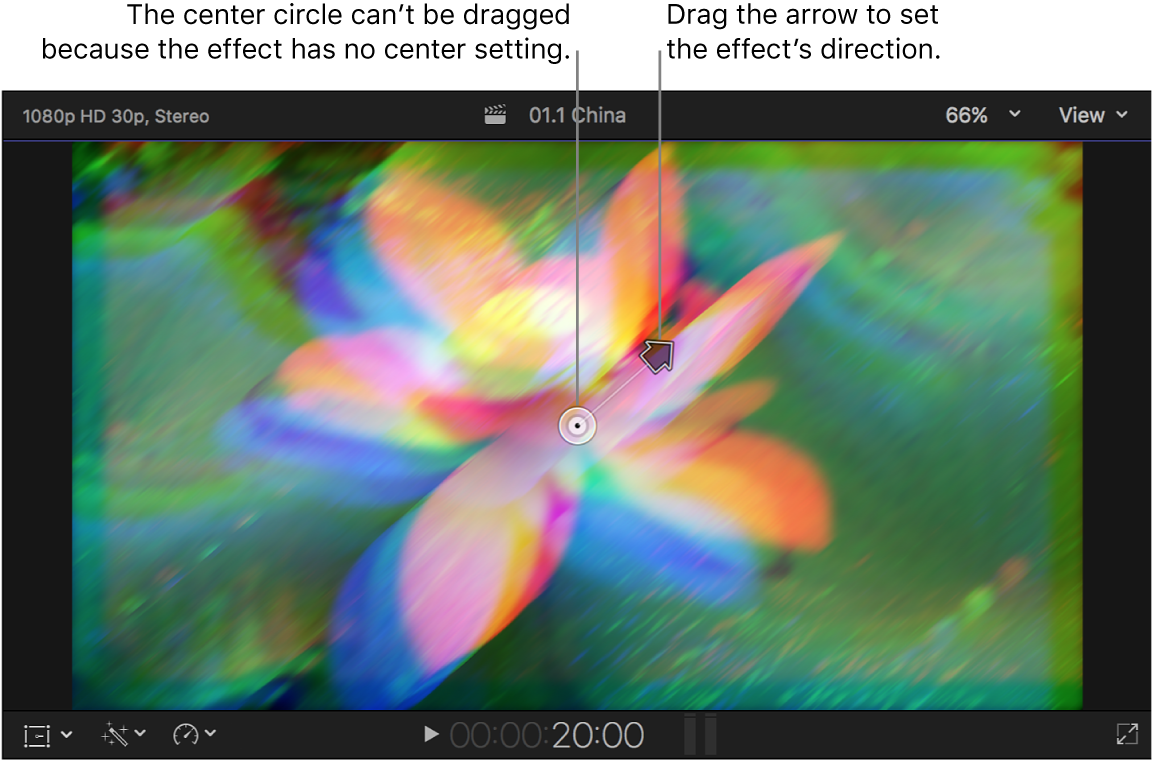
示例:应用“擦痕”效果
在 Final Cut Pro 中,打开效果浏览器并将“擦痕”效果拖移到时间线中的一个片段。
将播放头放在时间线中的片段上,以便片段的视频显示在检视器中。
若要调整效果的屏幕控制,请执行以下任一项操作:
定位效果:拖移中圆。
设定效果的方向:拖移旋转控制柄。
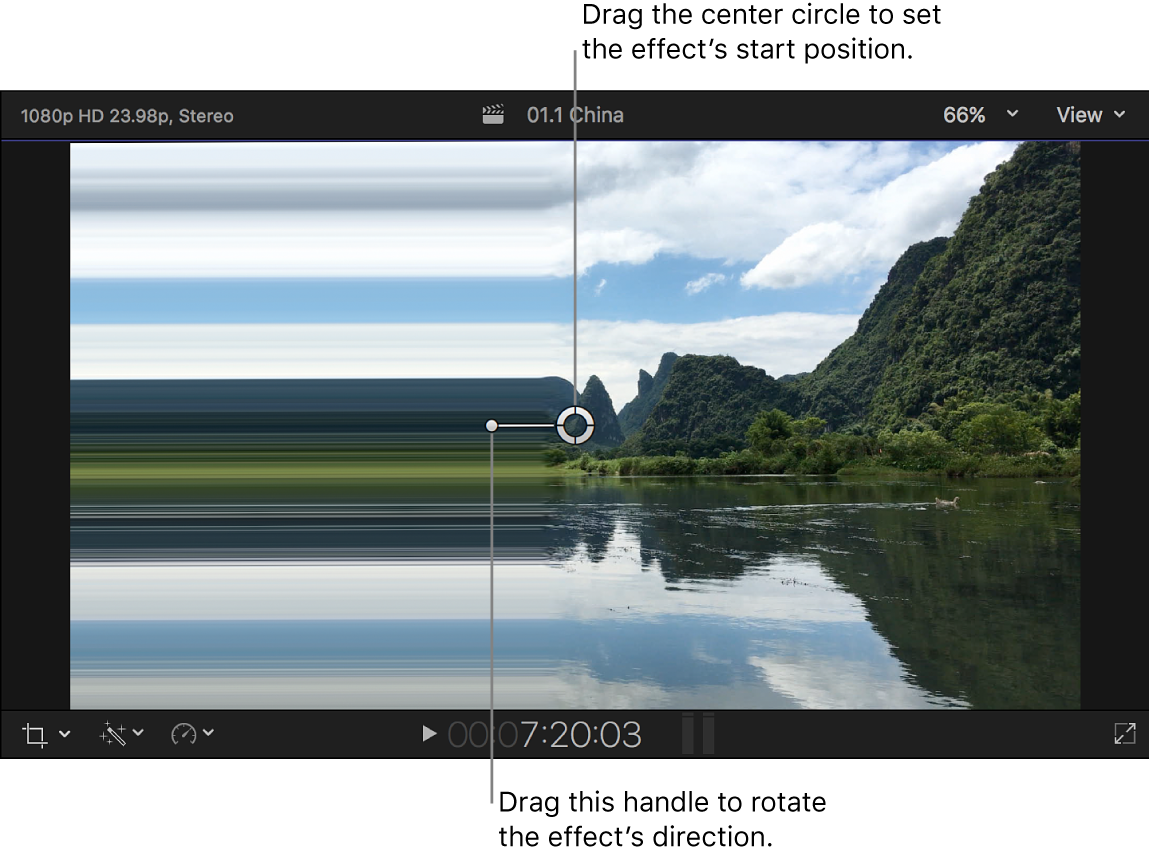
示例:应用“中心”转场
在 Final Cut Pro 中,打开转场浏览器并将“中心”转场拖移到时间线中的一个编辑点。
将播放头放在时间线中的片段上,以便片段的视频显示在检视器中。
若要调整转场的屏幕控制,请执行以下任一项操作:
定位转场:拖移中圆。
设定转场的方向:拖移箭头。
设定转场的边框宽度:将外部控制柄拖向或拖离中圆。
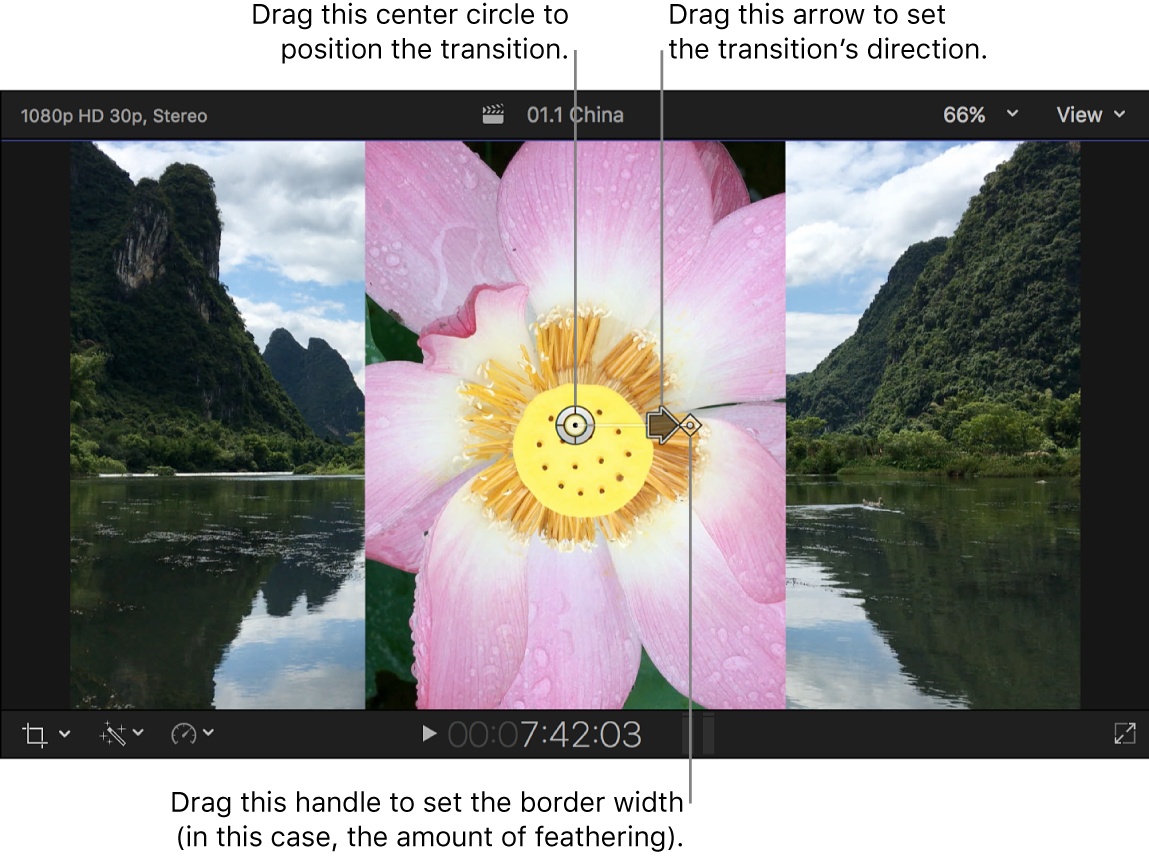
示例:应用“星形”转场
在 Final Cut Pro 中,打开转场浏览器并将“星形”转场拖移到时间线中的一个编辑点。
将播放头放在时间线中的片段上,以便片段的视频显示在检视器中。
若要调整转场的屏幕控制,请执行以下任一项操作:
定位转场:拖移中圆。
设定星形上的点数:拖移较长的控制柄。
旋转星形:拖移较短的控制柄。
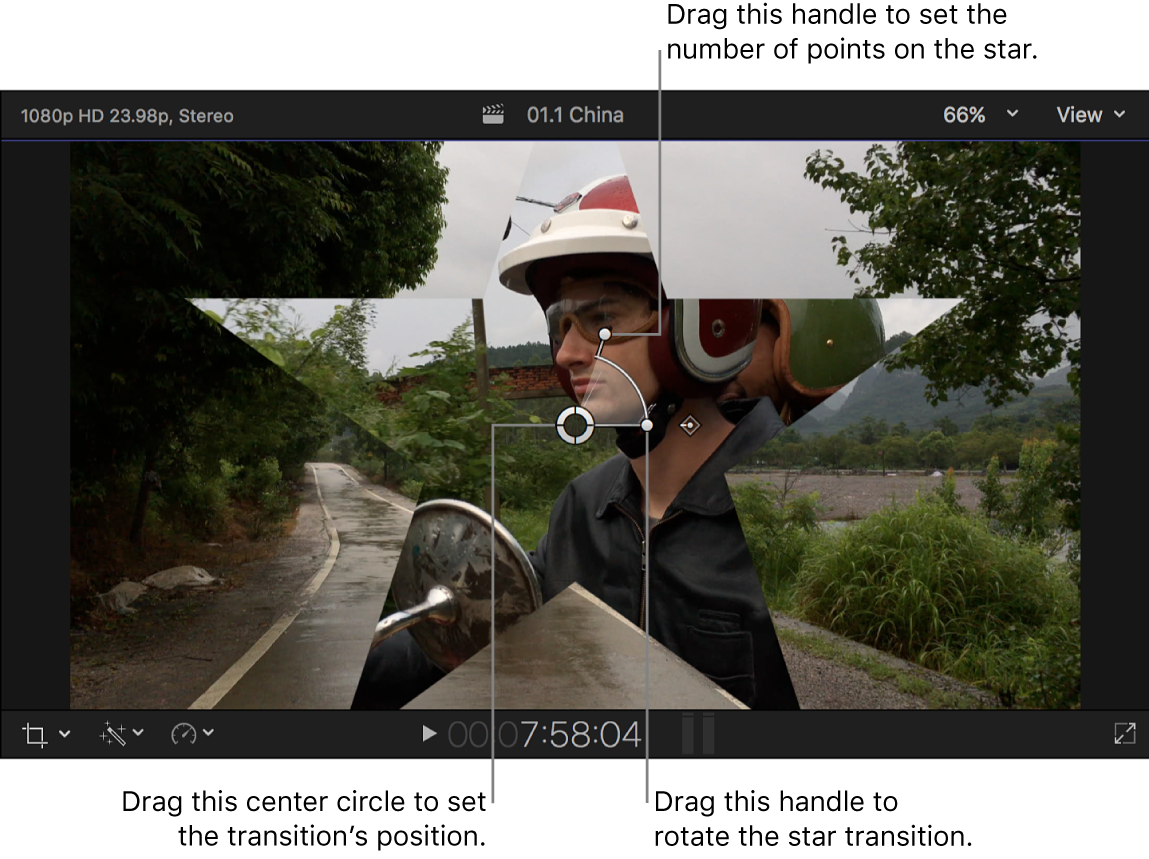
示例:应用“缩放和平移”转场
在 Final Cut Pro 中,打开转场浏览器并将“缩放和平移”转场拖移到时间线中的一个编辑点。
将播放头放在时间线中的片段上,以便片段的视频显示在检视器中。
若要调整转场的屏幕控制,请执行以下任一项操作:
设定转场的开始点:拖移绿色圆圈。
设定转场的结束点:拖移红色圆圈。