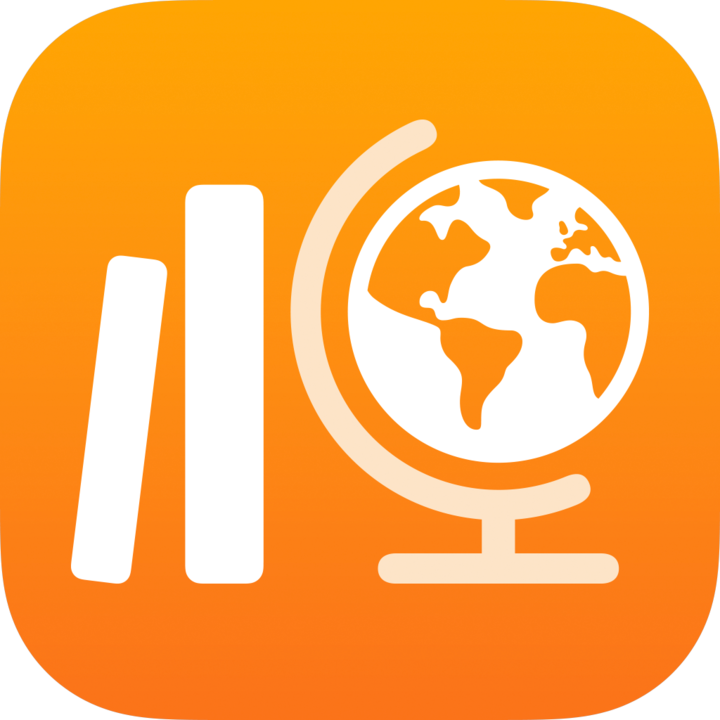
Gửi exit ticket trong Schoolwork
Bạn có thể sử dụng exit ticket để xác định mức độ hiểu bài của học sinh về một khái niệm, chủ đề hoặc bài học.
Với mỗi bài tập, bạn có thể thêm một exit ticket với tối đa năm câu hỏi. Bạn có thể sử dụng các câu hỏi mẫu hiện có hoặc tự tạo câu hỏi thuộc 4 loại khác nhau (nhiều lựa chọn, thanh trượt, đánh giá, câu trả lời mở). Đối với các hoạt động trong exit ticket, Schoolwork sẽ tự động hiển thị thông tin (thời gian đã dùng, số câu hỏi đã trả lời) khi học sinh hoàn thành hoạt động.
Gửi exit ticket
Trong ứng dụng Schoolwork
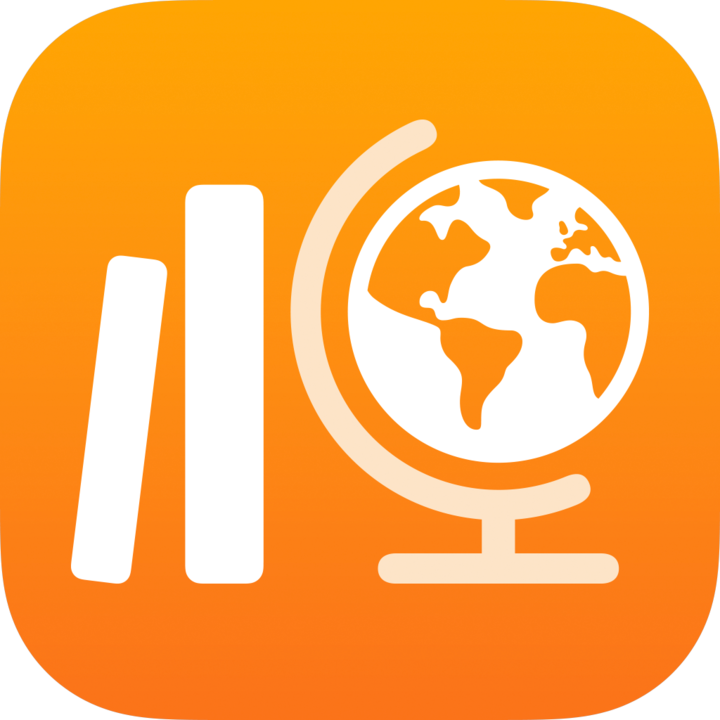 , chạm vào
, chạm vào  ở góc trên bên phải của cửa sổ.
ở góc trên bên phải của cửa sổ.Chạm vào Tạo exit ticket, sau đó thực hiện một trong những thao tác sau:
Chạm vào loại câu hỏi mà bạn muốn thêm vào exit ticket.
Chạm vào câu hỏi mẫu để thêm vào exit ticket (vuốt sang trái để xem các tùy chọn khác nếu cần).
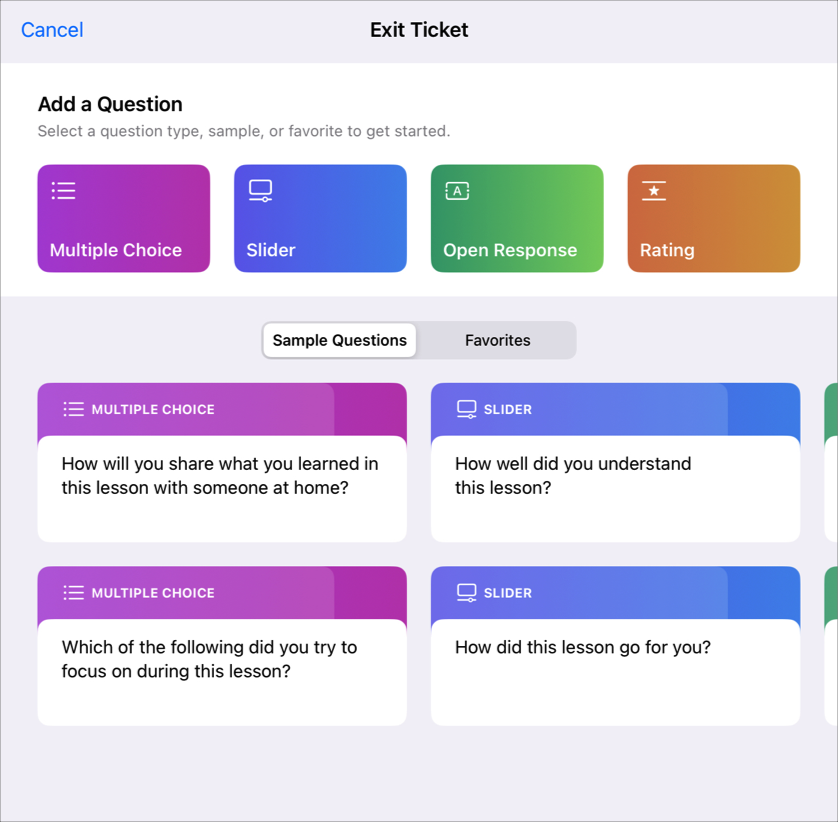
Nhập tiêu đề và câu hỏi cho mỗi loại câu hỏi (nhiều lựa chọn, thanh trượt, trả lời mở, xếp hạng).
Để đưa nội dung đa phương tiện vào câu hỏi, chạm vào
 .
.Ghi chú: Để thay đổi loại câu hỏi, hãy chạm vào câu hỏi hiện tại, sau đó chạm vào loại câu hỏi bạn muốn dùng.
Cung cấp câu trả lời cho từng loại câu hỏi:
Nhiều lựa chọn: Với câu hỏi nhiều lựa chọn, hãy nhập tối đa năm phương án trả lời.
Để đưa nội dung đa phương tiện vào câu trả lời nhiều lựa chọn, chạm vào
 .
.Thanh trượt: Với câu hỏi thanh trượt, nhập hai hoặc ba phương án dùng thanh trượt.
Câu trả lời mở: Đối với câu trả lời mở, hãy nhập phần mở đầu câu (ví dụ: “Hôm nay, em học…”).
Nếu bạn không muốn học sinh/sinh viên đính kèm tệp đa phương tiện vào câu trả lời, hãy tắt tùy chọn “Cho phép học sinh/sinh viên thêm phương tiện”.
Xếp hạng: Để xếp hạng, hãy chạm vào một trong ba phương án trả lời.
Để thêm nhiều câu hỏi, hãy chạm vào Thêm câu hỏi, chọn loại câu hỏi, sau đó lặp lại các bước 3 và 4.
Ghi chú: Bạn cũng có thể chạm vào Mục Yêu Thích hoặc Mẫu để chọn trong số những câu hỏi yêu thích hoặc câu hỏi mẫu đã cho.
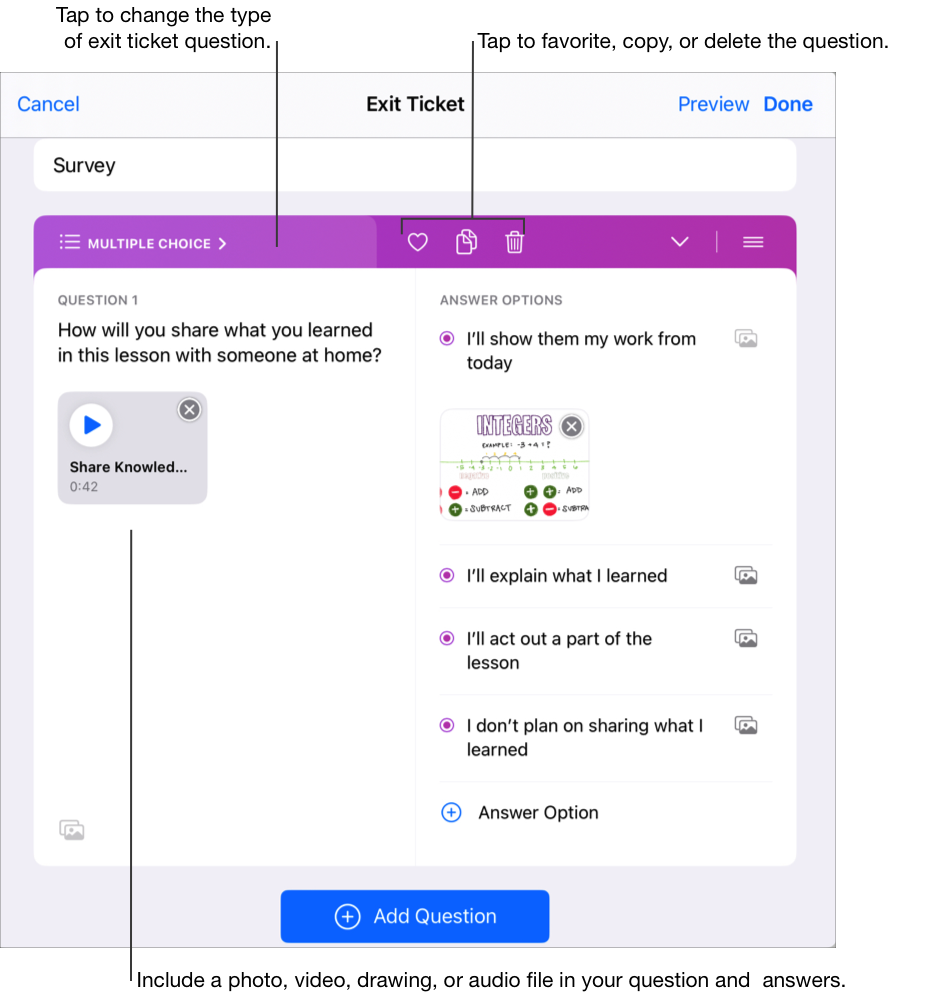
Để xem trước exit ticket, hãy chạm vào Xem trước, chạm lại lần nữa vào Xem trước, xem lại exit ticket của bạn, sau đó chạm vào "Đóng bản xem trước".
Để hoàn thành exit ticket, hãy chạm vào Xong.
Nhập văn bản và đính kèm tệp vào hướng dẫn của bạn.
Thực hiện một trong những thao tác sau đây:
Nếu bạn đã sẵn sàng đăng tải bài tập, hãy chạm vào Đăng tải.
Nếu bạn đã chỉ định ngày giao, hãy chạm vào Lên lịch. Schoolwork sẽ lưu bài tập để gửi vào ngày và giờ đã định.
Nếu bạn chưa sẵn sàng đăng hoặc lên lịch đăng bài tập, hãy chạm vào Hủy, sau đó chạm vào Lưu bản nháp để lưu bài tập làm bản nháp và gửi sau.