Đưa Tệp Đa Phương Tiện Vào Hướng Dẫn Và Thông Báo
Tăng mức độ tham gia của học sinh bằng cách đưa ảnh, video, bản vẽ và tệp âm thanh vào hướng dẫn và các thông báo thử lại.
Thực hiện một trong các thao tác sau trong app Schoolwork 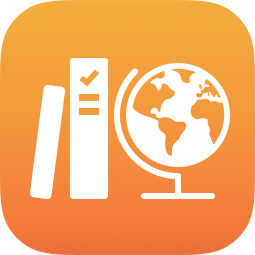 :
:
Để đưa ảnh hoặc video vào hướng dẫn, chạm vào
 , rồi thực hiện một trong các thao tác sau:
, rồi thực hiện một trong các thao tác sau:Để thêm ảnh hoặc video hiện có, hãy chạm vào Thư Viện Ảnh, tìm kiếm hoặc tìm đến một ảnh/video rồi chạm vào đó.
Để thêm ảnh hoặc video mới, chạm vào Camera, sau đó dùng camera để tạo ảnh hoặc video mới.
Để thêm tệp ảnh hoặc video hiện có, hãy chạm vào Tệp, tìm kiếm hoặc đi đến một tệp ảnh/video rồi chạm vào tệp đó.
Để đưa bản vẽ vào hướng dẫn, chạm vào
 , tạo bản vẽ, rồi chạm vào Xong.
, tạo bản vẽ, rồi chạm vào Xong.Để đưa vào hướng dẫn bằng âm thanh, chạm vào
 , rồi thực hiện một trong các thao tác sau:
, rồi thực hiện một trong các thao tác sau:Để đưa vào âm thanh mới, chạm vào Ghi âm, sau đó sử dụng các điều khiển để tạo thông báo mới.
Để thêm tệp âm thanh hiện có, hãy chạm vào Tệp, tìm kiếm hoặc đi đến một tệp âm thanh rồi chạm vào tệp đó.
Để đổi tên tệp âm thanh, chạm hai lần vào tên, rồi nhập tên mới.
Để sắp xếp lại tệp đa phương tiện, hãy chạm và giữ tệp, rồi kéo tệp đến vị trí mới trong hướng dẫn. Để xóa tệp, chạm vào ![]() .
.
Mẹo: Bạn cũng có thể thêm tệp đa phương tiện bằng cách kéo tệp từ một ứng dụng, rồi thả vào hướng dẫn trong Schoolwork.
Ghi chú:
Bạn không thể thêm tệp đa phương tiện có dung lượng trên 2 gigabyte (GB) vào hướng dẫn.
Bạn có thể thêm tối đa 3 tệp đa phương tiện vào hướng dẫn, nhưng chỉ có thể thêm 1 tệp đa phương tiện khi yêu cầu học sinh làm lại một hoạt động.
Để chia sẻ tệp đa phương tiện, hãy sử dụng tệp đó trong các bài tập hoặc app khác hoặc lưu tệp để sử dụng sau, chạm và giữ hình thu nhỏ, sau đó chạm vào Chia Sẻ.