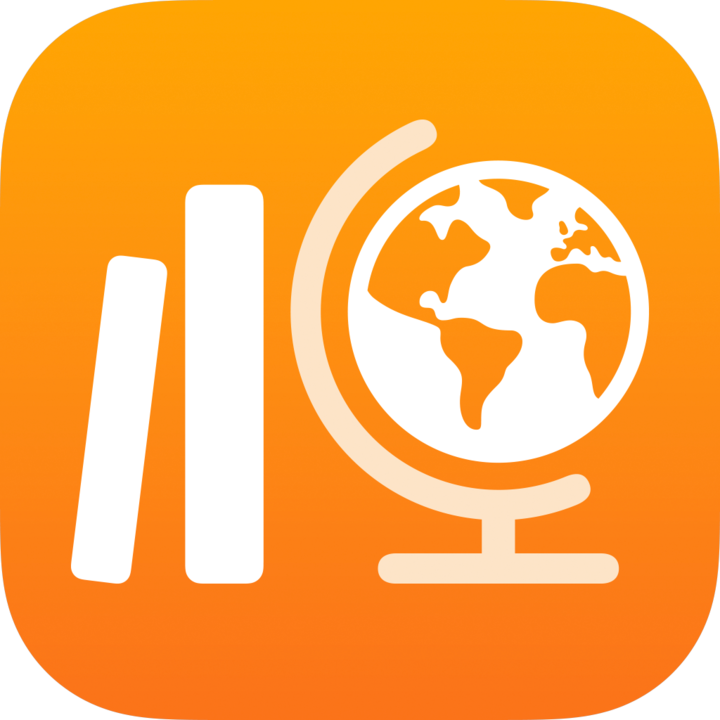
Tạo và quản lý tài khoản học sinh trong Schoolwork
Để được tham gia lớp, học sinh phải đăng nhập vào thiết bị bằng Tài khoản Apple được quản lý. Nếu nhà trường đã đăng ký Apple School Manager và quản trị viên CNTT của trường đã cấp cho bạn đặc quyền “Tài khoản Apple được quản lý” trong Apple School Manager, thì bạn có thể tự tạo và quản lý tài khoản học sinh ngay trong Schoolwork.
Ghi chú:
Khi tạo hoặc sửa một lớp, bạn có thể tìm kiếm các học sinh hiện có để thêm hoặc bạn có thể tạo tài khoản học sinh mới.
Chỉ quản trị viên CNTT và người dùng được cấp đặc quyền “Tài khoản Apple được quản lý” trong Apple School Manager mới có thể sửa hoặc xóa tài khoản bạn tạo trong Schoolwork.
Tạo tài khoản học sinh
Trong app Schoolwork
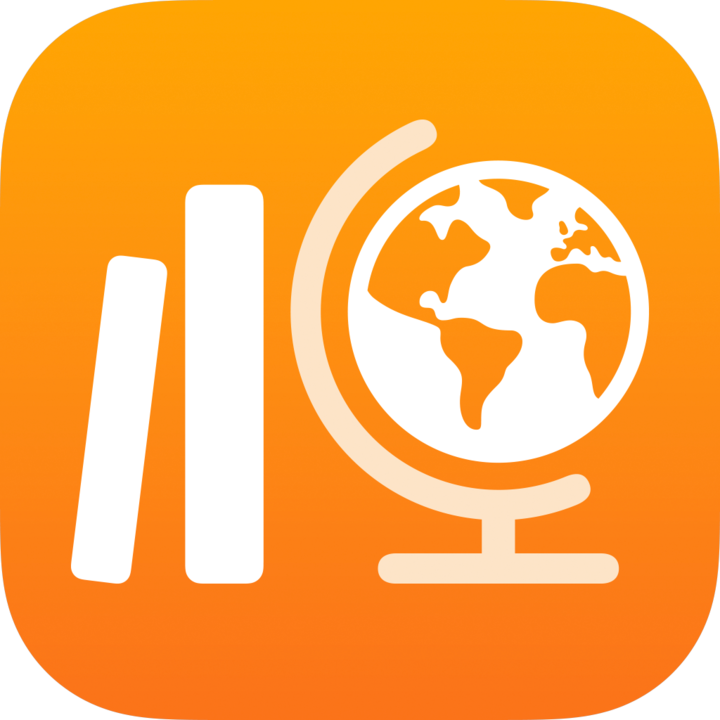 , chạm vào Thêm lớp ở thanh bên hoặc sửa một lớp hiện có, rồi chạm vào Học sinh.
, chạm vào Thêm lớp ở thanh bên hoặc sửa một lớp hiện có, rồi chạm vào Học sinh.Chạm vào trường Học sinh hoặc Lớp, nhập tên của học sinh mà bạn muốn tạo tài khoản, rồi thêm vào lớp.
Bạn có thể thêm tổng cộng tối đa 100 học sin và giáo viên vào lớp học, bao gồm cả bạn.
Chạm vào
 bên cạnh mục Tạo tài khoản cho học sinh.
bên cạnh mục Tạo tài khoản cho học sinh.Schoolwork sẽ thêm học sinh vào danh sách Tài khoản sẽ tạo.
Để tạo thêm tài khoản, hãy lặp lại bước 2 và bước 3.
Để gỡ bỏ một tài khoản khỏi danh sách Tài khoản sẽ tạo, hãy vuốt học sinh mà bạn muốn gỡ bỏ sang trái, sau đó chạm vào Xóa.
Chạm vào
 cho học sinh trong danh sách Tài khoản sẽ tạo, nhập thông tin của học sinh cho tài khoản mới, sau đó chạm vào Tạo.
cho học sinh trong danh sách Tài khoản sẽ tạo, nhập thông tin của học sinh cho tài khoản mới, sau đó chạm vào Tạo.Bạn phải cung cấp mã định danh hoặc số huy hiệu duy nhất cho tài khoản học sinh mới.
Xem kỹ thông tin tài khoản học sinh mới và mã xác minh, rồi thực hiện một trong các thao tác sau:
Để chia sẻ thông tin tài khoản mới với học sinh vào lúc khác, hãy chạm vào Chia sẻ thông tin đăng nhập, rồi chạm vào Lưu vào tệp.
Schoolwork sẽ lưu thông tin tài khoản mới vào tệp PDF để bạn có thể gửi cho học sinh vào lúc khác.
Để chia sẻ ngay thông tin tài khoản mới với học sinh, hãy chạm vào Chia sẻ thông tin đăng nhập, rồi chạm vào AirDrop.
Schoolwork sẽ lưu thông tin tài khoản mới vào tệp PDF để bạn có thể gửi ngay cho học sinh ở gần.
Nếu có thêm tài khoản cần thêm, hãy chạm vào Thêm học sinh tiếp theo, sau đó nhập thông tin học sinh cho tài khoản mới, rồi lặp lại bước 6.
Chạm vào Xong.
Lặp lại từ bước 2 đến bước 7 cho mỗi tài khoản học sinh mới.
Xem trạng thái tài khoản
Thực hiện một trong các thao tác sau trong ứng dụng Schoolwork
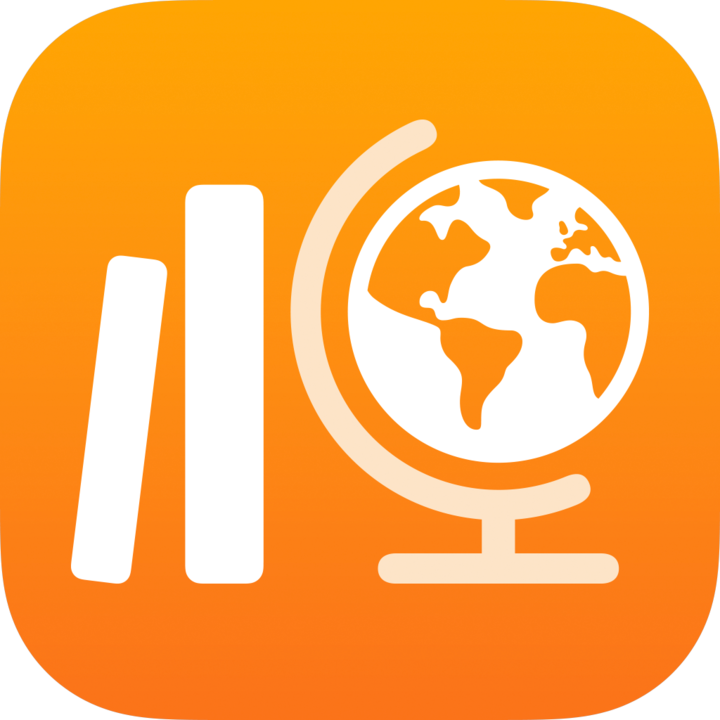 :
:Chạm vào Tìm kiếm trong thanh bên, tìm kiếm học sinh, sau đó chạm vào tên học sinh đó.
Chạm vào một lớp trong thanh bên, tìm học sinh, sau đó chạm vào tên học sinh đó.
Xem trạng thái tài khoản của học sinh bạn đã chọn:
Tài khoản đang hoạt động: Tài khoản của học sinh đang hoạt động.
Tài khoản đã bị khóa: Tài khoản của học sinh đã bị khóa trong Apple School Manager. Để mở khóa tài khoản, bạn có thể đặt lại mật khẩu của học sinh.
Tài khoản mới: Tài khoản của học sinh là tài khoản mới. Học sinh đã không đăng nhập vào iPad nên Schoolwork không tạo được tệp bài tập cho học sinh đó.
Không xác định: Schoolwork không thể xác định trạng thái tài khoản của học sinh.
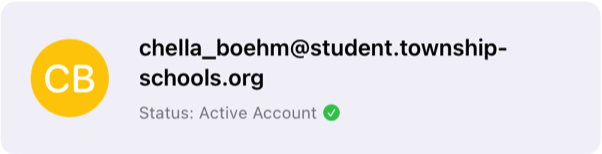
Để biết thêm thông tin về trạng thái tài khoản, hãy liên hệ với quản trị viên CNTT của trường bạn.
Đặt lại mật khẩu của học sinh
Thực hiện một trong các thao tác sau trong ứng dụng Schoolwork
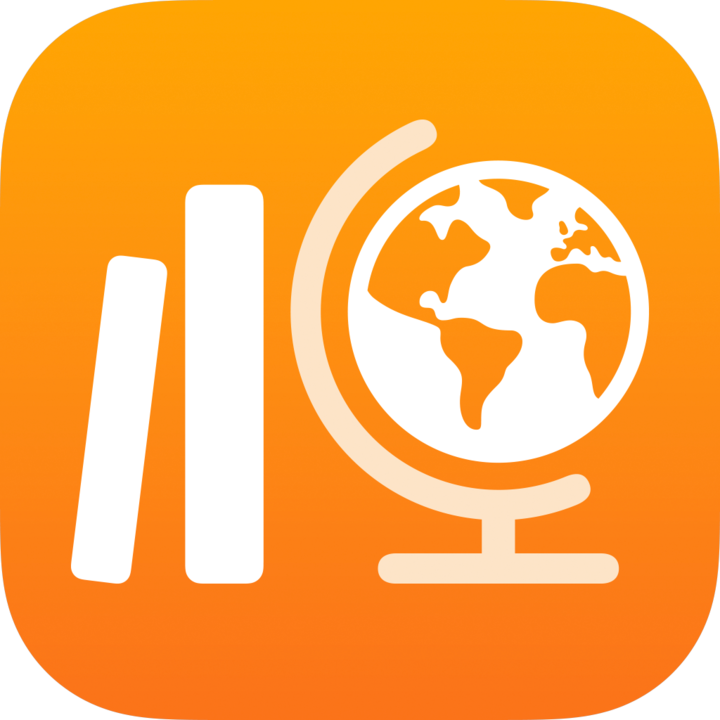 :
:Chạm vào Tìm kiếm trong thanh bên, tìm kiếm học sinh, sau đó chạm vào tên học sinh đó.
Chạm vào một lớp trong thanh bên, tìm học sinh, sau đó chạm vào tên học sinh đó.
Chạm vào
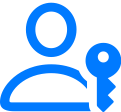 ở góc trên bên phải của chế độ xem chi tiết học sinh.
ở góc trên bên phải của chế độ xem chi tiết học sinh.Chạm vào Đặt lại mật khẩu, sau đó thực hiện một trong các thao tác sau:
Đối với mật khẩu gồm 4 hoặc 6 chữ số, thực hiện một trong các thao tác sau:
Nhập mật khẩu tùy chỉnh, sau đó chạm vào Đặt lại.
Chạm vào Đặt lại. Schoolwork sẽ tự động tạo mật khẩu.
Đối với mật khẩu phức tạp: Đọc thông báo xác nhận, sau đó chạm vào Đặt lại.
Schoolwork sẽ tự động tạo mật khẩu.
Schoolwork hiển thị thông tin tài khoản mới của học sinh trong cửa sổ bật lên Đặt lại mật khẩu.
Để chia sẻ mật khẩu mới với học sinh của bạn, hãy thực hiện một trong các thao tác sau:
Để chia sẻ mật khẩu mới với học sinh vào lúc khác, hãy chạm vào Chia sẻ thông tin đăng nhập, rồi chạm vào Lưu vào tệp.
Schoolwork sẽ lưu mật khẩu mới vào tệp PDF để bạn có thể gửi cho học sinh vào lúc khác.
Để chia sẻ ngay mật khẩu mới với học sinh, hãy chạm vào Chia sẻ thông tin đăng nhập, rồi chạm vào AirDrop.
Schoolwork sẽ lưu mật khẩu mới vào tệp PDF để bạn có thể gửi ngay cho học sinh ở lân cận.
Chạm vào Xong.
Ghi chú: Khi học sinh đăng nhập vào thiết bị, họ phải nhập mật khẩu tạm thời mới, sau đó đặt một mật khẩu vĩnh viễn mới. Mật khẩu tạm thời sẽ hết hạn sau 90 ngày.
Tạo mã xác minh học sinh mới
Thực hiện một trong các thao tác sau trong ứng dụng Schoolwork
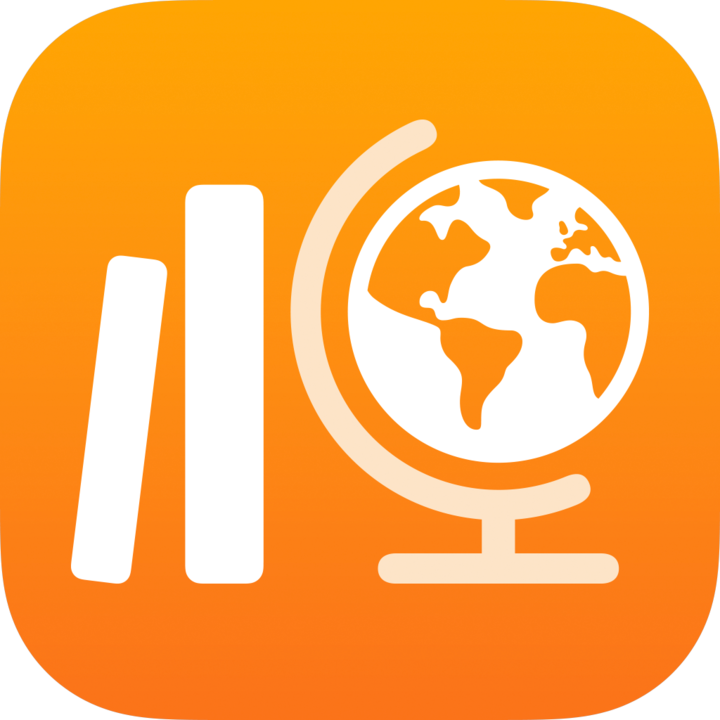 :
:Chạm vào Tìm kiếm trong thanh bên, tìm kiếm học sinh, sau đó chạm vào tên học sinh đó.
Chạm vào một lớp trong thanh bên, tìm học sinh, sau đó chạm vào tên học sinh đó.
Chạm vào
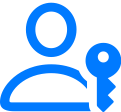 ở góc trên bên phải của chế độ xem chi tiết học sinh.
ở góc trên bên phải của chế độ xem chi tiết học sinh.Chạm vào Tạo mã xác minh.
Schoolwork hiển thị Tài khoản Apple được quản lý của học sinh và mã xác minh mới trong cửa sổ bật lên Tạo mã xác minh.
Để chia sẻ mã xác minh mới với học sinh của bạn, hãy thực hiện một trong các thao tác sau:
Để chia sẻ mã xác minh với học sinh vào lúc khác, hãy chạm vào Chia sẻ thông tin đăng nhập, rồi chạm vào Lưu vào tệp.
Schoolwork sẽ lưu mã xác minh vào tệp PDF để bạn có thể gửi cho học sinh vào lúc khác.
Để chia sẻ ngay mã xác minh với học sinh, hãy chạm vào Chia sẻ thông tin đăng nhập, rồi chạm vào AirDrop.
Schoolwork sẽ lưu mã xác minh vào tệp PDF để bạn có thể gửi ngay cho học sinh ở lân cận.
Chạm vào Xong.