
Liên kết các hộp văn bản trong Pages trên máy Mac
Bạn có thể liên kết hai hoặc nhiều hộp văn bản sao cho văn bản có thể lưu chuyển từ một hộp văn bản sang hộp tiếp theo. Ví dụ: nếu bạn đang tạo một bản tin, bạn có thể liên kết các hộp văn bản và sử dụng chúng để tạo thanh các cột văn bản không theo quy luật hoặc tiếp tục một thanh bên trên một trang khác.
Mỗi chuỗi hộp văn bản được liên kết được gọi là luồng và được xác định bằng màu được chia sẻ của vòng tròn ở đầu của mỗi hộp văn bản. Các số trong vòng tròn cho biết thứ tự của các hộp văn bản trong luồng. Bạn có thể thêm và xóa các hộp văn bản khỏi luồng, thay đổi thứ tự trong luồng, di chuyển chúng đến một luồng khác, v.v.
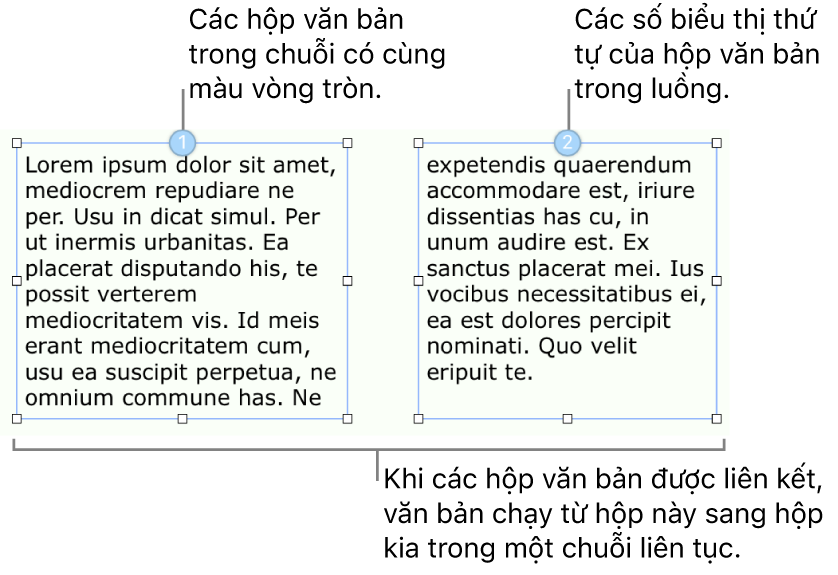
Ghi chú: Không thể liên kết các hộp văn bản được khóa hoặc được nhóm với các đối tượng khác.
Tạo một luồng mới
Bạn có thể bắt đầu một luồng với một hộp văn bản trống hoặc hộp văn bản đã có nội dung. Ví dụ: nếu bạn muốn thiết lập bố cục của tài liệu trước khi bạn thêm nội dung, bạn có thể thêm một số hộp văn bản, đặt chúng ở nơi bạn muốn, sau đó liên kết chúng. Hoặc, bạn có thể bắt đầu bằng một hộp văn bản đã có nội dung, sau đó liên kết các hộp văn bản khác để chứa văn bản của bạn.
Bấm vào hộp văn bản mà bạn muốn là hộp đầu tiên trong luồng, sau đó bấm vào vòng tròn màu trắng ở đầu.
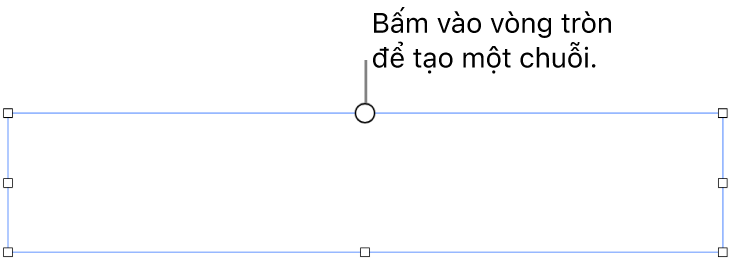
Vòng tròn được điền màu và số 1 để biểu thị rằng đó là bắt đầu của luồng. Nếu bạn nhìn thấy một số khác hoặc nếu màu khớp với luồng hiện có, hộp văn bản đã được liên kết với một luồng hiện có. Để biến hộp văn bản thành bắt đầu của một luồng mới, hãy bấm vào vòng tròn của hộp và chọn Tạo luồng mới.
Đối với từng hộp văn bản bổ sung mà bạn thêm vào luồng, hãy thực hiện một trong các tác vụ sau đây:
Liên kết với một hộp văn bản trống: Bấm vào hộp văn bản, sau đó bấm vào vòng tròn màu trắng ở đầu.
Liên kết với một hộp văn bản đã có văn bản (và hợp nhất văn bản): Bấm vào hộp văn bản có chứa văn bản, sau đó bấm vào vòng tròn ở đầu – việc này bắt đầu một luồng mới. Bấm lại vào vòng tròn, chọn luồng mà bạn muốn hộp văn bản phụ thuộc, sau đó bấm vào Hợp nhất (thao tác này thêm nội dung vào cuối luồng). Bạn chỉ nhìn thấy hộp thoại Hợp nhất trong lần đầu tiên bạn hợp nhất các hộp văn bản – sau đó, nội dung được hợp nhất tự động.
Vòng tròn của từng hộp văn bản mà bạn thêm có cùng một màu được hiển thị trong hộp đầu tiên và một số cho biết thứ tự trong luồng (bạn có thể sắp xếp lại các hộp văn bản bất kỳ lúc nào).
Để thêm nội dung vào luồng, hãy nhập trong hộp văn bản đầu tiên của luồng trống hoặc thêm vào văn bản hiện có trong luồng.
Nếu hộp văn bản cuối cùng trong luồng có chỉ báo cắt bớt
 ở cuối, cho biết rằng có nhiều văn bản hơn mức có thể vừa với hộp văn bản, hãy thực hiện một trong các tác vụ sau đây:
ở cuối, cho biết rằng có nhiều văn bản hơn mức có thể vừa với hộp văn bản, hãy thực hiện một trong các tác vụ sau đây:Kéo chỉ báo cắt bớt hoặc bất kỳ bộ điều khiển định cỡ lại cho đến khi tất cả văn bản hiển thị.
Kéo các bộ điều khiển định cỡ lại của các hộp văn bản khác trong luồng cho đến khi văn bản của bạn vừa với các hộp văn bản hiện có.
Thêm một hộp văn bản khác vào luồng.
Sắp xếp lại các hộp văn bản đã liên kết
Nếu luồng có nhiều hộp văn bản đã liên kết trên một trang và bạn kéo một trong các hộp văn bản đến một vị trí mới trên cùng trang đó thì nội dung của hộp văn bản sẽ không tự động lưu chuyển lại để phản ánh vị trí mới. Nếu thay vào đó bạn gán thứ tự mới cho hộp văn bản thì nội dung của hộp văn bản đó sẽ lưu chuyển lại một cách tự nhiên.
Bấm vào hộp văn bản có thứ tự mà bạn muốn thay đổi, sau đó bấm vào vòng tròn ở đầu.
Trong menu xuất hiện, hãy di chuyển con trỏ qua Thứ tự bố cục, sau đó chọn một số thứ tự mới cho hôm văn bản.
Văn bản trong luồng cập nhật để phản ánh thứ tự mới.
Khi luồng mở rộng ra nhiều trang và bạn di chuyển một hộp văn bản đến một trang khác, thứ tự đánh số của tất cả các hộp văn bản trong luồng tự động điều chỉnh sao cho văn bản lưu chuyển tự nhiên.
Chỉ định hộp văn bản đến một luồng khác
Bạn có thể muốn chỉ định lại hộp văn bản nếu vị trí của hộp văn bản trên trang đó khiến nó trở nên lý tưởng cho một luồng khác và bạn không muốn sắp xếp lại các mục trên trang hoặc nếu bạn chỉ đơn thuần là liên kết với luồng sai.
Nếu hộp văn bản là duy nhất trong luồng, hộp văn bản và nội dung được thêm vào luồng mới. Nếu hộp văn bản là một trong các hộp văn bản trong luồng, chỉ hộp văn bản được chỉ định lại vào luồng mới – nội dung được lưu chuyển lại trong các hộp văn bản còn lại của luồng ban đầu.
Bấm vào hộp văn bản mà bạn muốn chỉ định lại, sau đó bấm vào vòng tròn ở đầu.
Chọn luồng mà bạn muốn hộp văn bản phụ thuộc.
Nếu bạn nhìn thấy một hộp thoại hỏi xem bạn có muốn hợp nhất nội dung không, hãy bấm vào Hợp nhất. Bạn chỉ nhìn thấy hộp thoại Hợp nhất trong lần đầu tiên bạn hợp nhất các hộp văn bản – sau đó, nội dung được hợp nhất tự động.
Hộp văn bản được thêm vào luồng dựa trên vị trí của hộp trên trang. Bạn có thể cần di chuyển hoặc sắp xếp lại các hộp văn bản sao cho văn bản lưu chuyển tự nhiên.
Bắt đầu một luồng mới từ một hộp văn bản đã liên kết
Bạn có thể bắt đầu một luồng mới bằng một hộp văn bản đã được liên kết với một luồng. Hộp văn bản được hủy liên kết khỏi luồng ban đầu và làm trống; mọi văn bản có trong hộp văn bản đều được hợp nhất vào các hộp văn bản còn lại trong luồng ban đầu.
Ví dụ: Bạn có thể muốn làm việc này nếu vị trí của hộp văn bản đã liên kết là nơi bạn muốn bắt đầu một luồng mới và bạn không muốn thay đổi bố cục trang.
Bấm vào hộp văn bản, sau đó bấm vào vòng tròn ở đầu.
Chọn Tạo luồng mới.
Thay đổi kiểu của tất cả văn bản hoặc hộp văn bản trong luồng
Bạn có thể thay đổi kiểu của tất cả các hộp văn bản trong luồng cùng lúc. Ví dụ: bạn có thể thêm đường viền vào các hộp văn bản hoặc tô màu các hộp. Bạn cũng có thể thay đổi phông chữ, cỡ chữ hoặc kiểu của tất cả văn bản trong một luồng. Khi bạn đang sửa một luồng, tất cả các hộp văn bản trong luồng đều có đường viền để giúp bạn xem các thay đổi được áp dụng như thế nào một cách dễ dàng hơn.
Giữ Control khi bấm vào một trong các hộp văn bản, sau đó chọn Chọn tất cả hộp văn bản trong luồng từ menu phím tắt.
Trong thanh bên Định dạng
 , thực hiện bất kỳ thao tác nào sau đây:
, thực hiện bất kỳ thao tác nào sau đây:Thay đổi các hộp văn bản: Bấm vào tab Kiểu để sử dụng các điều khiển để thêm đường viền, màu nền (tô màu) và định dạng khác.
Sửa đổi văn bản: Bấm vào tab Văn bản để sử dụng các điều khiển để thay đổi phông chữ, cỡ chữ, màu và định dạng khác.
Hủy liên kết hộp văn bản
Khi bạn hủy liên kết một hộp văn bản, nếu có các hộp văn bản khác trong luồng, văn bản của hộp đó được hợp nhất với chúng. Nếu đó là hộp văn bản duy nhất trong luồng, hộp đó trở thành một hộp văn bản tiêu chuẩn có nội dung.
Bấm vào hộp văn bản, bấm vào vòng tròn ở đầu, sau đó chọn Xóa khỏi luồng.
Xóa hộp văn bản đã liên kết
Khi bạn xóa hộp văn bản đã liên kết, văn bản được hợp nhất vào bất kỳ hộp văn bản nào còn lại trong luồng. Nếu đó là hộp văn bản duy nhất trong luồng, hộp văn bản và nội dung bị xóa.
Bấm vào hộp văn bản, sau đó nhấn phím Delete.
Khóa hoặc mở khóa hộp văn bản
Để ngăn việc tình cờ di chuyển hộp văn bản, bạn có thể khóa lại. Khóa một hộp văn bản sẽ khóa tất cả các hộp văn bản trong luồng đó. Tương tự, nếu bạn mở khóa một hộp văn bản, tất cả chúng đều được mở khóa. Trong khi luồng được khóa, bạn không thể thực hiện bất kỳ thay đổi nào cho định dạng hoặc nội dung.
Bấm vào một hộp văn bản để chọn.
Trong thanh bên Định dạng
 , bấm vào tab Sắp xếp.
, bấm vào tab Sắp xếp.Ở cuối thanh bên, bấm vào nút Khóa hoặc Mở khóa.
Ghi chú: Các hộp văn bản đã liên kết luôn được đặt thành Ở lại trang để giúp bạn kiểm soát vị trí của luồng. Xem Đặt đối tượng vào văn bản.