
Định dạng danh sách trong Numbers trên máy Mac
Numbers sẽ phát hiện khi bạn đang tạo danh sách nếu bắt đầu câu với dấu gạch ngang, với số hoặc chữ cái, sau đó là dấu chấm. Bạn cũng có thể chọn văn bản sau đó định dạng văn bản đó dưới dạng danh sách đơn giản hoặc danh sách với phân cấp phức tạp. Danh sách xếp theo lớp, như các danh sách dùng trong tài liệu pháp lý, sử dụng các số hoặc chữ cái được lồng nhau (ví dụ: 3., 3.1., 3.1.1.).
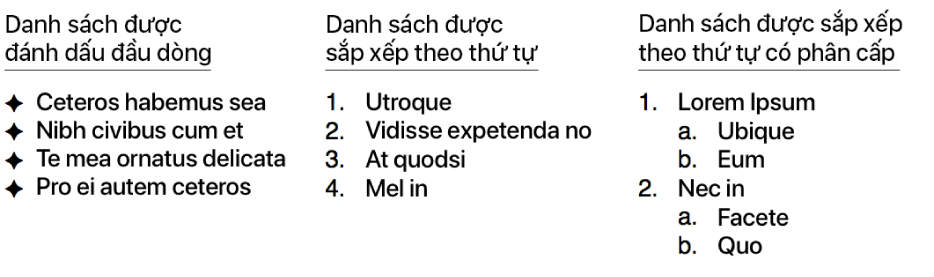
Bạn có thể thay đổi kiểu ký tự hoặc số, thay đổi mức thụt lề và tạo dấu đầu dòng hình ảnh và văn bản của riêng mình để tùy chỉnh danh sách. Nếu bạn tạo danh sách có định dạng bạn muốn sử dụng lại trong cùng bảng tính thì bạn có thể lưu danh sách đó dưới dạng kiểu danh sách mới.
Tạo danh sách tự động
Numbers phát hiện khi bạn nhập danh sách và thêm một số định dạng cơ bản khi bạn nhập.
Thêm hộp văn bản cho trang tính hoặc đặt dấu chèn trong văn bản hiện có nơi bạn muốn thêm danh sách.
Nhập gạch ngang, dấu đầu dòng (Option-8), chữ cái hoặc chữ số trước dấu chấm và dấu cách (chẳng hạn như 1. hoặc A. trước dấu cách).
Nhập mục đầu tiên trong danh sách và nhấn phím Return.
Mọi mục tiếp theo trong danh sách sẽ tự động bắt đầu bằng cùng ký tự. Số và chữ cái được tăng dần tương ứng.
Để thay đổi mức thụt lề (phân cấp) của một mục trong danh sách, bấm vào bất kỳ đâu trong mục, sau đó thực hiện một trong hai thao tác sau:
Di chuyển mục sang phải: Nhấn Tab.
Di chuyển mục sang trái: Nhấn Shift-Tab.
Để kết thúc danh sách, nhấn Return hai lần hoặc nhấn phím Delete trên bàn phím.
Nếu bạn không muốn Numbers tự động tạo danh sách, hãy chọn Numbers > Cài đặt (từ menu Numbers ở đầu màn hình của bạn). Bấm vào Tự động sửa ở đầu cửa sổ cài đặt, sau đó bỏ chọn hộp kiểm bên cạnh “Tự động phát hiện danh sách”. Cài đặt này áp dụng cho tất cả bảng tính Numbers.
Định dạng danh sách
Chọn văn bản mà bạn muốn định dạng.
Trong thanh bên Định dạng
 , bấm vào tab Văn bản, sau đó bấm vào nút Kiểu.
, bấm vào tab Văn bản, sau đó bấm vào nút Kiểu.Bấm vào menu bật lên bên cạnh Dấu đầu dòng & Danh sách, sau đó chọn một kiểu danh sách.
Bấm vào mũi tên hiển thị bên cạnh Dấu đầu dòng & Danh sách, sau đó sử dụng các điều khiển hiển thị bên dưới để định dạng danh sách.
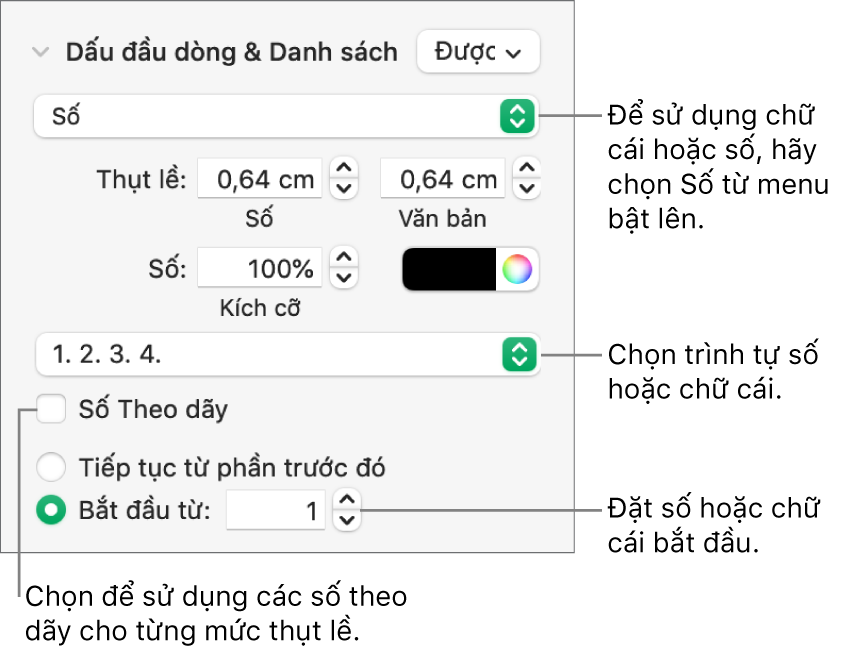
Khi bạn chọn Đầu dòng văn bản, Đầu dòng hình ảnh hoặc Số từ menu bật lên bên dưới mũi tên hiển thị, bạn sẽ nhìn thấy các tùy chọn khác áp dụng cho kiểu danh sách bạn chọn.
Sắp xếp lại các mục danh sách
Bạn có thể kéo các mục trong một danh sách tới một mức phân cấp khác hoặc tới một mức thụt lề khác.
Chọn mục danh sách bạn muốn di chuyển bằng cách bấm vào dấu đầu dòng, số hoặc chữ cái.
Kéo mục lên trên hoặc xuống dưới trong danh sách hay kéo sang trái hoặc sang phải đến khi bạn thấy tam giác màu lam tại nơi bạn muốn đặt mục đó.
Thay đổi một chuỗi số hoặc chữ cái
Bạn có thể sử dụng số hoặc chữ cái bằng các định dạng khác nhau để chỉ định các mức của phân cấp trong danh sách đã sắp xếp thứ tự.
Chọn các mục danh sách có kiểu đánh số hoặc chữ cái bạn muốn thay đổi.
Trong thanh bên Định dạng
 , bấm vào tab Văn bản, sau đó bấm vào nút Kiểu ở gần đầu thanh bên.
, bấm vào tab Văn bản, sau đó bấm vào nút Kiểu ở gần đầu thanh bên.Bấm vào mũi tên hiển thị bên cạnh Dấu đầu dòng & Danh sách, sau đó bấm vào menu bật lên bên dưới Dấu đầu dòng & Danh sách và chọn Số.
Bấm vào menu bật lên phía trên Số theo dãy và chọn một chuỗi số hoặc chữ cái.
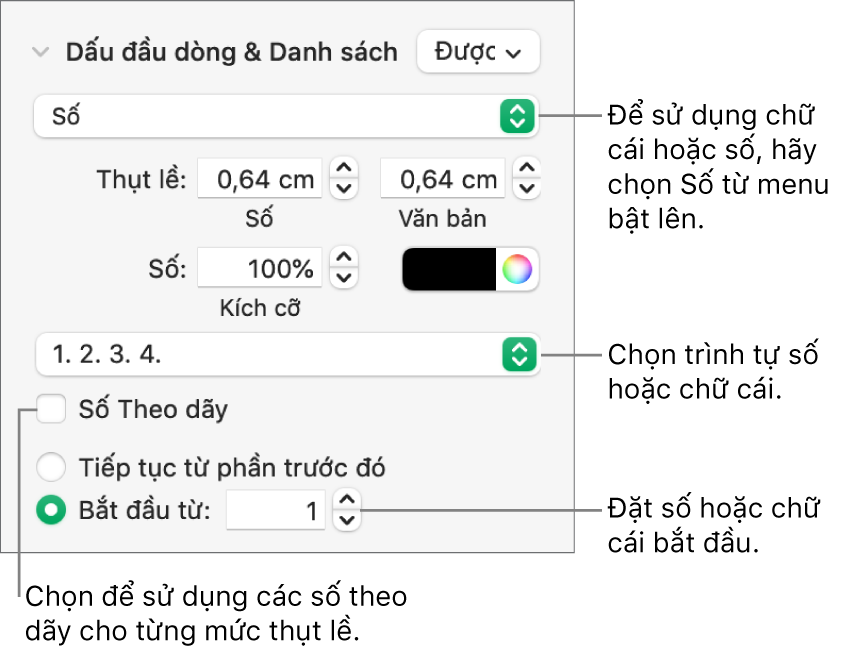
Để sử dụng các số và chữ cái được lồng nhau (ví dụ: 3., 3.1., 3.1.1.), hãy chọn hộp kiểm Số theo dãy.
Tùy chỉnh dấu đầu dòng
Bạn có thể sử dụng nhiều dấu đầu dòng hình ảnh và văn bản để thêm hình thức tùy chỉnh cho danh sách. Mọi ký tự văn bản, biểu tượng và hình ảnh có thể hoạt động như dấu đầu dòng.
Chọn các mục danh sách có dấu đầu dòng bạn muốn thay đổi.
Trong thanh bên Định dạng
 , bấm vào tab Văn bản, sau đó bấm vào nút Kiểu.
, bấm vào tab Văn bản, sau đó bấm vào nút Kiểu.Bấm vào mũi tên hiển thị bên cạnh Dấu đầu dòng & Danh sách, sau đó bấm vào menu bật lên bên dưới Dấu đầu dòng & Danh sách và chọn một kiểu dấu đầu dòng (dấu đầu dòng văn bản, dấu đầu dòng hình ảnh hoặc số).
Thực hiện một trong các thao tác sau:
Đối với dấu đầu dòng văn bản: Bấm vào menu bật lên Đầu dòng và chọn một kiểu dấu đầu dòng (cuộn để xem tất cả).
Để sử dụng văn bản hoặc ký tự của riêng bạn cho dấu đầu dòng, bấm hai lần vào trường Đầu dòng, sau đó nhập văn bản hoặc ký tự của riêng bạn. Để sử dụng ký tự đặc biệt, chọn Sửa > Biểu tượng & Ký hiệu (từ menu Sửa ở đầu màn hình), chọn một ký tự, sau đó nhấn Return.
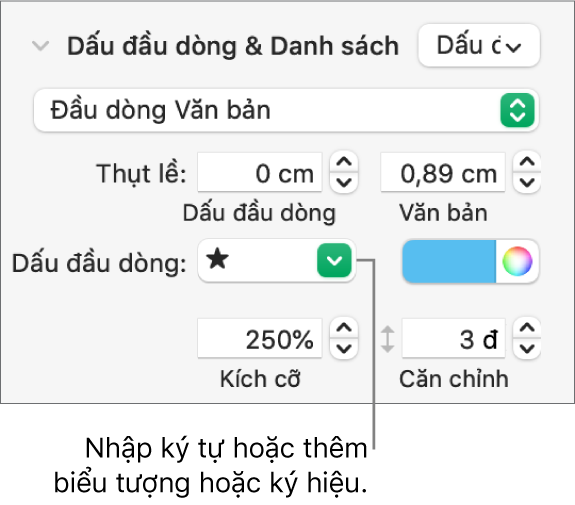
Đối với dấu đầu dòng hình ảnh: Bấm vào menu bật lên Đầu dòng, chọn Đầu dòng hình ảnh, bấm vào nút Hình ảnh hiện tại, sau đó chọn một kiểu đầu dòng hình ảnh.
Để sử dụng hình ảnh của chính bạn, bấm vào Hình ảnh tùy chỉnh, sau đó chọn tệp hình ảnh trên máy tính của bạn.
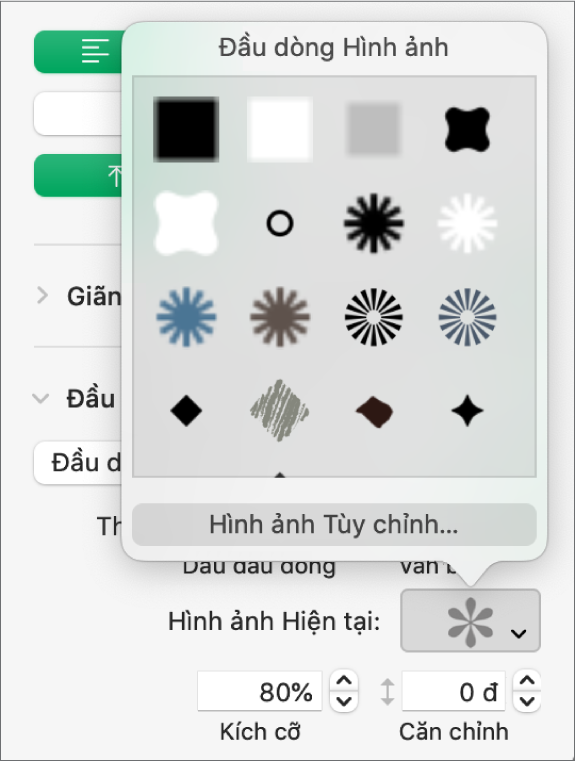
Sử dụng các điều khiển khác trong phần Dấu đầu dòng & Danh sách để thay đổi kích cỡ của dấu đầu dòng và điều chỉnh mức khoảng cách giữa văn bản và dấu đầu dòng.
Điều chỉnh khoảng giãn cách và hình thức của dấu đầu dòng, số và chữ cái
Bạn có thể thay đổi giãn cách, kích cỡ, màu và căn chỉnh của dấu đầu dòng, số và chữ cái.
Chọn các mục danh sách có dấu đầu dòng bạn muốn thay đổi.
Trong thanh bên Định dạng
 , bấm vào tab Văn bản, sau đó bấm vào nút Kiểu ở gần đầu thanh bên.
, bấm vào tab Văn bản, sau đó bấm vào nút Kiểu ở gần đầu thanh bên.Bấm vào mũi tên hiển thị bên cạnh Dấu đầu dòng & Danh sách, sau đó thực hiện bất kỳ thao tác nào sau đây:
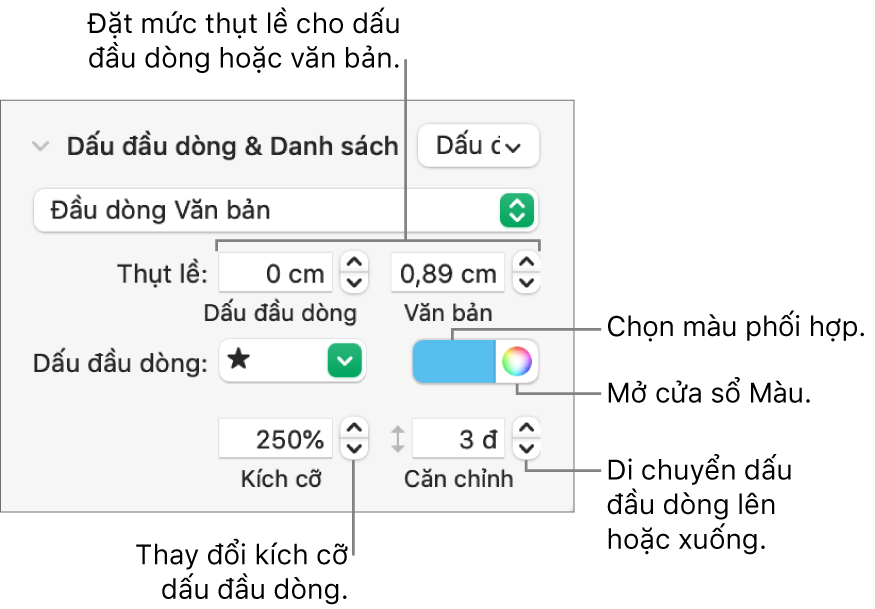
Thụt lề: Nhập một số hoặc bấm vào các mũi tên bên cạnh trường Thụt lề để đặt khoảng cách từ lề bên trái đến dấu đầu dòng và từ văn bản dấu đầu dòng đến dấu đầu dòng một cách tương ứng.
Thay đổi màu dấu đầu dòng: Chọn một màu từ ô màu (đối với các màu đặt trước kết hợp với mẫu) hoặc bánh xe màu (đối với bất kỳ màu nào).
Bạn không thể thay đổi màu của dấu đầu dòng hình ảnh, nhưng bạn có thể chọn hình ảnh khác từ menu bật lên Hình ảnh hiện tại (không được hiển thị bên dưới).
Điều chỉnh kích cỡ dấu đầu dòng: Nhập phần trăm vào trường Kích cỡ hoặc bấm vào mũi tên lên và xuống.
Di chuyển dấu đầu dòng lên trên hoặc xuống dưới đường trung tâm của văn bản: Bấm vào các mũi tên lên hoặc xuống trong trường Căn chỉnh.
Nếu bạn muốn áp dụng các thay đổi này với các danh sách khác trong bảng tính của mình, bạn có thể tạo kiểu danh sách hoặc cập nhật kiểu danh sách mà bạn đang sử dụng. Chỉ các thay đổi định dạng được tạo trong phần Danh sách mới được bao gồm trong kiểu danh sách.
Tạo kiểu danh sách phân cấp
Bạn có thể tạo kiểu danh sách cho bất kỳ loại danh sách phân cấp nào, từ danh sách đơn giản chỉ bao gồm hai mức phân cấp cho đến danh sách kiểu phức tạp sử dụng nhiều kiểu số và chữ cái để xác định nhiều mức.
Sau khi định dạng mức phân cấp, bạn sẽ cập nhật (xác định lại) kiểu danh sách để kết hợp mức đó. Ví dụ: nếu danh sách của bạn có 5 mức phân cấp, bạn cần cập nhật kiểu bắt đầu của mình 5 lần để xác định kiểu một cách đầy đủ. Quá trình này sẽ cho kết quả là một kiểu duy nhất tự động định dạng danh sách có cùng số mức bạn đã xác định. Sau đó, bạn có thể sử dụng kiểu đó cho các danh sách khác trong bảng tính của mình.
Bấm vào vị trí bạn muốn bắt đầu danh sách.
Trong thanh bên Định dạng
 , bấm vào tab Văn bản, sau đó bấm vào nút Kiểu ở gần đầu thanh bên.
, bấm vào tab Văn bản, sau đó bấm vào nút Kiểu ở gần đầu thanh bên.Bấm vào menu bật lên ở bên phải của Dấu đầu dòng & Danh sách, sau đó bấm vào
 ở đầu menu bật lên Kiểu danh sách.
ở đầu menu bật lên Kiểu danh sách.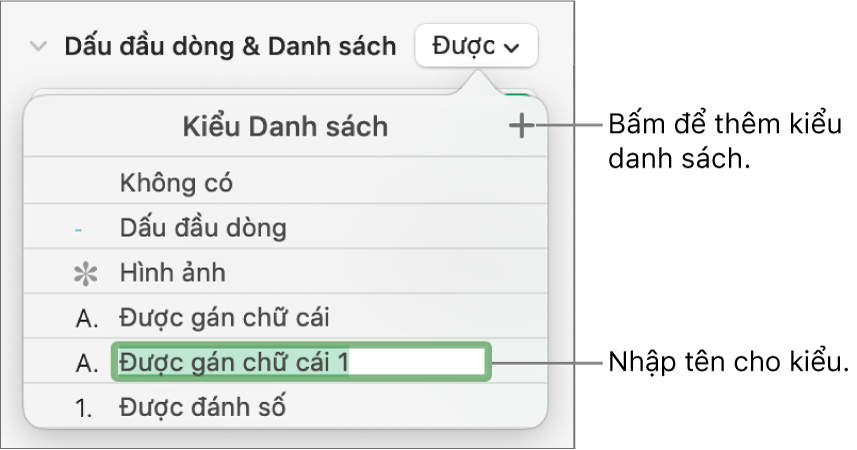
Nhập tên cho kiểu mới trong menu bật lên Kiểu danh sách, sau đó nhấn Return.
Nhập mục đầu tiên trong danh sách.
Sử dụng các điều khiển trong phần Dấu đầu dòng & Danh sách để chọn kiểu dấu đầu dòng hoặc số cho mức phân cấp này.
Dấu hoa thị xuất hiện bên cạnh tên kiểu trong cửa sổ bật lên để biểu thị rằng bạn đã thực hiện thay đổi cho kiểu này.
Bấm vào menu bật lên bên cạnh Dấu đầu dòng & Danh sách, sau đó bấm vào nút Cập nhật.
Bấm vào Cập nhật sẽ thay đổi định dạng của bất kỳ mục danh sách hiện có nào ở cùng mức phân cấp.
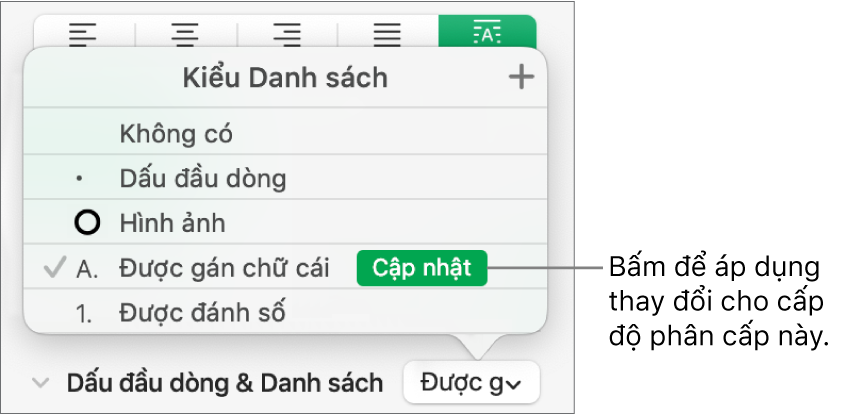
Nhấn Return để đi tới dòng tiếp theo, sau đó nhấn Tab để thụt lề dòng đó.
Nếu danh sách nằm trong ô bảng, nhấn Tab sẽ di chuyển sang ô tiếp theo. Thay vào đó, trong thanh bên, hãy điều chỉnh giá trị thụt lề cho số hoặc chữ cái.
Sử dụng lại các điều khiển Dấu đầu dòng & Danh sách để đặt kiểu dấu đầu dòng hoặc số, điều chỉnh khoảng cách và thực hiện bất kỳ thay đổi định dạng nào khác.
Bấm vào menu bật lên bên cạnh Dấu đầu dòng & Danh sách, sau đó bấm vào nút Cập nhật.
Tiếp tục định dạng từng mức phân cấp, bấm vào nút Cập nhật trước khi chuyển sang mức tiếp theo.
Chỉ các thay đổi định dạng bạn thực hiện trong phần Dấu đầu dòng & Danh sách mới được bao gồm trong kiểu danh sách. Thay đổi mà bạn thực hiện bằng các điều khiển trong phần Phông chữ (phông chữ, màu phông chữ và kiểu ký tự) không được bao gồm.
Nếu có kiểu danh sách thường sử dụng, bạn có thể tạo phím tắt để áp dụng.
Cập nhật hoặc khôi phục kiểu danh sách
Thao tác thay đổi hình thức của một danh sách – chẳng hạn bằng cách thay đổi kiểu dấu đầu dòng hoặc số hoặc khoảng cách thụt lề – sẽ tạo ra các giá trị thay thế kiểu, được biểu thị bằng dấu hoa thị bên cạnh tên kiểu danh sách.
Nếu bạn muốn giữ giá trị thay thế mà không cập nhật kiểu thì không làm gì cả. Văn bản vẫn giữ lại các thay đổi của bạn và dấu hoa thị xuất hiện bên cạnh tên kiểu danh sách bất cứ khi nào bạn chọn hoặc sửa danh sách.
Bạn cũng có thể cập nhật kiểu danh sách bằng các thay đổi của mình hoặc sử dụng giá trị thay thế để tạo kiểu danh sách mới. Nếu bạn không muốn giữ các giá trị thay thế thì bạn có thể khôi phục về kiểu danh sách ban đầu.
Chọn các mục danh sách có các thay đổi về định dạng.
Trong thanh bên Định dạng
 , bấm vào tab Văn bản, sau đó bấm vào nút Kiểu ở gần đầu thanh bên.
, bấm vào tab Văn bản, sau đó bấm vào nút Kiểu ở gần đầu thanh bên.Bấm vào menu bật lên ở bên phải của Dấu đầu dòng & Danh sách, sau đó thực hiện bất kỳ thao tác nào sau đây:
Xóa các giá trị thay thế và khôi phục về kiểu danh sách ban đầu: Bấm vào tên kiểu (tên có dấu chọn màu xám bên cạnh). Giá trị thay thế sẽ bị xóa và văn bản khôi phục về kiểu ban đầu và dấu kiểm thay đổi thành màu đen.
Cập nhật kiểu để sử dụng các giá trị thay thế: Bấm vào nút Cập nhật (nếu có) hoặc di chuyển con trỏ qua tên kiểu, bấm vào mũi tên xuất hiện, sau đó chọn Xác định lại từ phần được chọn.

Ghi chú: Các kiểu danh sách chỉ bao gồm định dạng mà bạn đặt bằng các điều khiển trong phần Dấu đầu dòng & Danh sách của thanh bên. Bất cứ định dạng nào mà bạn thực hiện bằng các điều khiển trong phần Phông chữ (phông chữ, màu phông chữ và kiểu ký tự) đều không được bao gồm trong kiểu danh sách.
Đổi tên hoặc xóa kiểu danh sách
Chọn mục danh sách sử dụng kiểu bạn muốn đổi tên hoặc xóa.
Trong thanh bên Định dạng
 , bấm vào tab Văn bản, sau đó bấm vào nút Kiểu ở gần đầu thanh bên.
, bấm vào tab Văn bản, sau đó bấm vào nút Kiểu ở gần đầu thanh bên.Bấm vào menu bật lên ở bên phải Dấu đầu dòng & Danh sách.
Di chuyển con trỏ qua tên kiểu (tên kiểu có dấu chọn bên cạnh), sau đó bấm vào mũi tên xuất hiện và chọn một tùy chọn:
Xóa kiểu: Nếu bạn cố xóa kiểu đang được sử dụng trong bảng tính thì bạn sẽ nhìn thấy cảnh báo và có thể chọn kiểu thay thế.
Đổi tên kiểu: Nhập tên mới.