
Tạo định dạng ô tùy chỉnh trong Numbers trên máy Mac
Bạn có thể tạo định dạng ô của riêng mình để hiển thị số, văn bản và giá trị ngày và giờ. Các định dạng tùy chỉnh của bạn được lưu tự động và được liệt kê trong menu bật lên Định dạng dữ liệu để bạn có thể sử dụng lại.
Bạn có thể cần phải tạo định dạng văn bản tùy chỉnh cho số để có thể sử dụng làm nhãn văn bản. Ví dụ: nếu bạn nhập mã zip có số 0 (không) đứng đầu, Numbers thường sẽ coi mã đó là một số và tự động xóa số 0 đứng đầu. Nếu bạn định dạng mã zip như văn bản thì điều đó không xảy ra.
Ghi chú: Để tạo định dạng tùy chỉnh cho số được sử dụng làm nhãn văn bản, hãy xem “Tạo định dạng văn bản tùy chỉnh” bên dưới.
Tạo định dạng số tùy chỉnh
Chọn các ô bạn muốn định dạng.
Trong thanh bên Định dạng
 , bấm vào tab Ô.
, bấm vào tab Ô.Bấm vào menu bật lên Định dạng dữ liệu, sau đó chọn Tạo định dạng tùy chỉnh.
Nhập tên cho định dạng, sau đó bấm vào menu bật lên Loại và chọn Số.
Thực hiện bất kỳ thao tác nào sau đây để chỉ định định dạng:
Nhập văn bản vào trường: Văn bản bạn nhập xuất hiện trong ô.
Sử dụng mã thông báo để biểu thị loại thông tin bạn sẽ nhập vào ô: Kéo các mã thông báo vào trường định dạng tùy chỉnh. Ví dụ: nếu bạn đang nhập mã zip của Mỹ vào định dạng tùy chỉnh, bạn có thể sử dụng mã thông báo số nguyên với năm chữ số.
Bạn cũng có thể kéo các mã thông báo trong trường để sắp xếp lại.
Tùy chỉnh thành phần mã thông báo: Bấm vào mũi tên trên mã thông báo để hiển thị các tùy chọn định dạng, chẳng hạn như loại biểu tượng tiền tệ hoặc số lượng chữ số sẽ hiển thị.
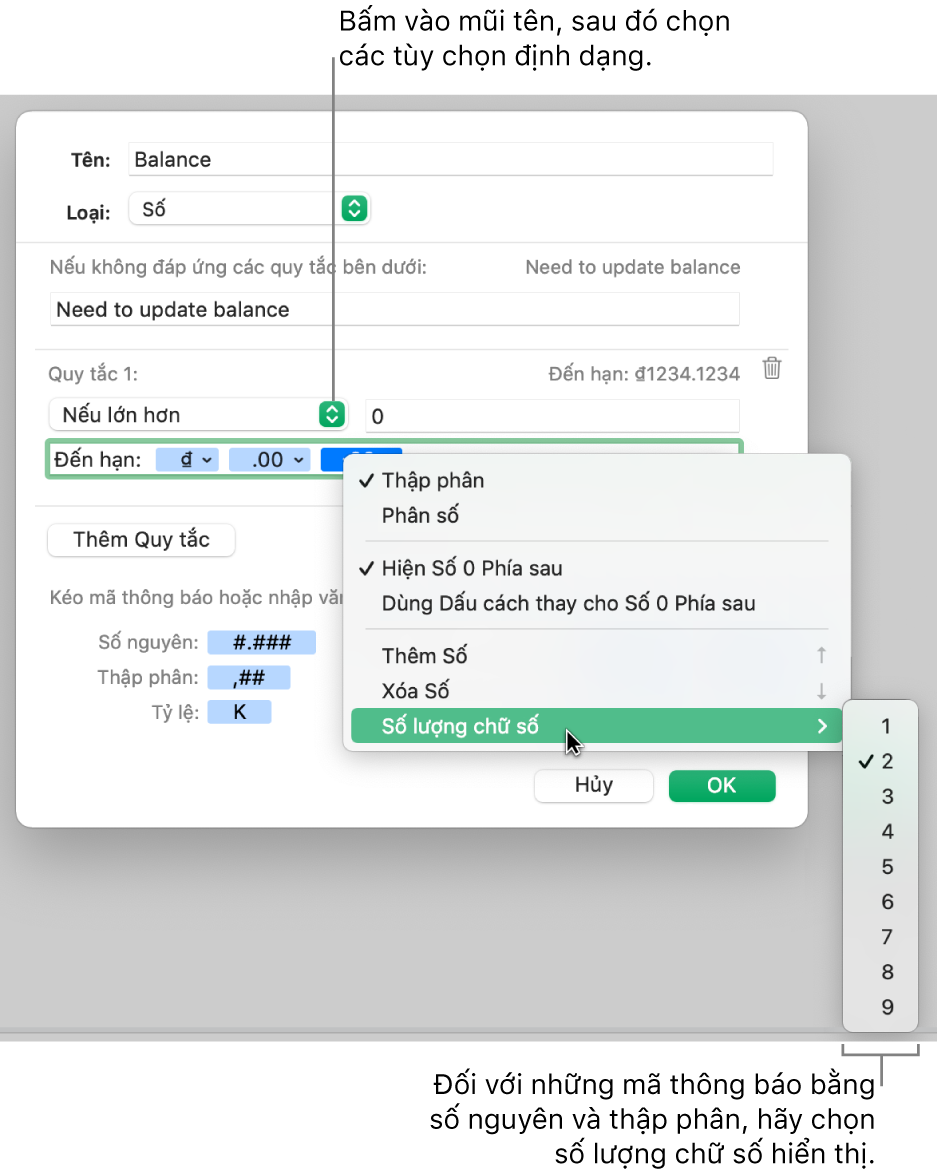
Chỉ định quy tắc để sử dụng nhiều điều kiện: Thêm tối đa ba quy tắc để thay đổi định dạng của ô dựa trên các điều kiện cụ thể mà bạn xác định.
Trong ví dụ bên dưới, tất cả các số dương bạn nhập được hiển thị dưới dạng số điện thoại với mã vùng (952). Khi bạn nhập “5555103” vào ô, số được hiển thị thành “(952) 555-5103”. Khi bạn nhập “0” trong ô, ô hiển thị “Không có số nào trên tệp”.
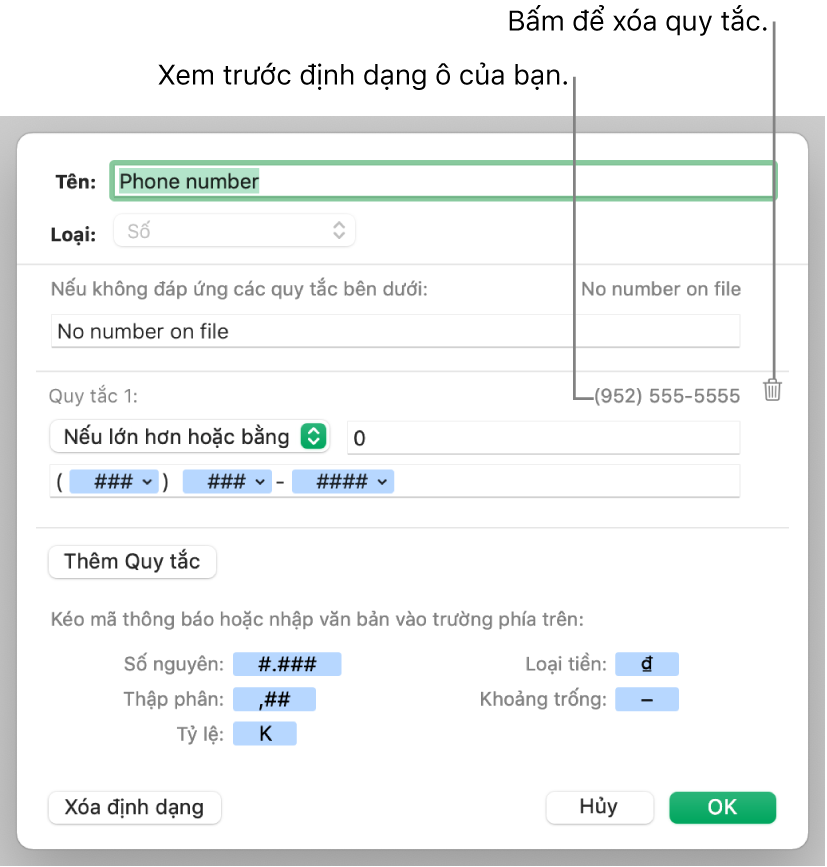
Tạo định dạng ngày và giờ tùy chỉnh
Chọn các ô bạn muốn định dạng.
Trong thanh bên Định dạng
 , bấm vào tab Ô.
, bấm vào tab Ô.Bấm vào menu bật lên Định dạng dữ liệu, sau đó chọn Tạo định dạng tùy chỉnh.
Nhập tên cho định dạng, sau đó bấm vào menu bật lên Kiểu và chọn Ngày & Giờ.
Xác định định dạng tùy chỉnh của bạn bằng cách thực hiện bất kỳ thao tác nào sau đây:
Nhập văn bản vào trường: Văn bản bạn nhập xuất hiện trong ô.
Sử dụng mã thông báo để biểu thị loại thông tin bạn sẽ nhập vào ô: Kéo các mã thông báo vào trường định dạng tùy chỉnh. Bạn cũng có thể kéo các mã thông báo trong trường để sắp xếp lại.
Tùy chỉnh thành phần mã thông báo: Bấm vào mũi tên trên mã thông báo để hiển thị các tùy chọn định dạng cho dữ liệu.
Ví dụ bên dưới sử dụng ngày của mã thông báo năm (được đặt thành “5” tại đây) và văn bản tùy chỉnh sao cho khi bạn nhập “25/2/2014” trong ô, ô hiển thị “56 ngày của năm”.
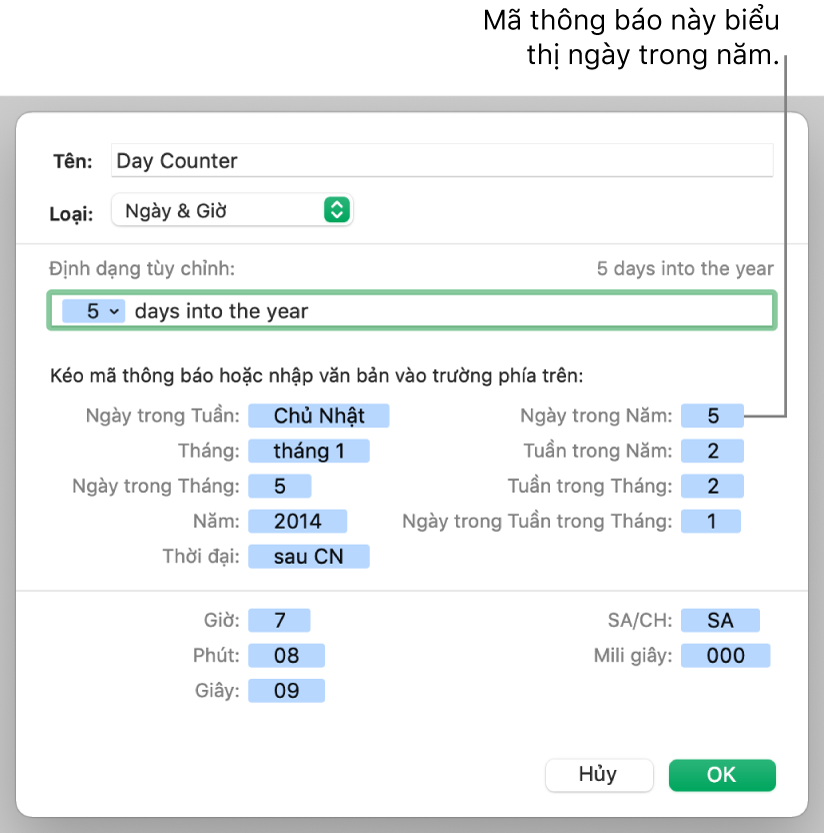
Nếu bạn nhập một giá trị chứa dấu gạch ngang (-) hoặc gạch chéo (/), ví dụ như “4/1/2014”, Numbers giả định đó là ngày và tự động gán định dạng ngày và giờ cho giá trị.
Tạo định dạng văn bản tùy chỉnh
Chọn các ô bạn muốn định dạng.
Trong thanh bên Định dạng
 , bấm vào tab Ô.
, bấm vào tab Ô.Bấm vào menu bật lên Định dạng dữ liệu, sau đó chọn Tạo định dạng tùy chỉnh.
Nhập tên cho định dạng, sau đó bấm vào menu bật lên Kiểu và chọn Văn bản.
Trong trường văn bản, nhập văn bản bạn muốn xuất hiện tự động trong từng ô sử dụng định dạng này.
Theo mặc định, mã thông báo “văn bản” màu lam xuất hiện trong trường Định dạng tùy chỉnh sẽ biểu thị văn bản bạn nhập vào ô. Trong ví dụ này, văn bản “Thông báo cho khách hàng:” xuất hiện trước bất kỳ nội dung nào bạn nhập trong ô. Nếu bạn nhập “Cần cập nhật địa chỉ”, ô hiển thị “Thông báo cho khách hàng: Cần cập nhật địa chỉ”.
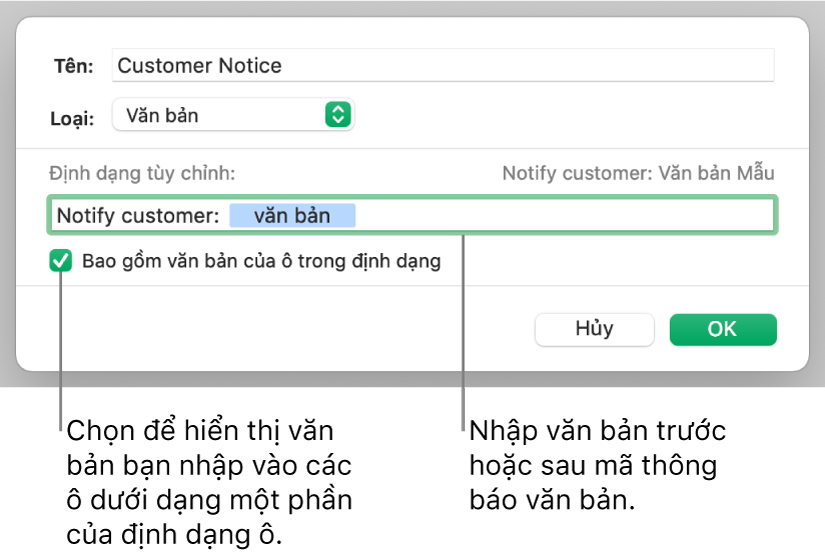
Sửa hoặc xóa định dạng ô tùy chỉnh
Chọn ô với định dạng ô tùy chỉnh bạn muốn sửa hoặc xóa.
Trong thanh bên Định dạng
 , bấm vào tab Ô.
, bấm vào tab Ô.Bấm vào menu bật lên Định dạng dữ liệu, sau đó chọn định dạng ô tùy chỉnh bạn muốn sửa hoặc xóa.
Bấm vào Sửa định dạng tùy chỉnh, sau đó thực hiện một trong các tác vụ sau:
Sửa định dạng ô: Thực hiện các thay đổi của bạn, sau đó bấm vào OK.
Xóa định dạng ô: Bấm vào Xóa định dạng.
Mọi ô trong bảng của bạn sử dụng định dạng bị xóa sẽ hoàn nguyên về định dạng Tự động.