
Nhập tệp văn bản hoặc Excel vào Numbers trên máy Mac
Bạn có thể nhập bảng tính Excel cũng như các tệp văn bản được phân tách hoặc có chiều rộng cố định vào Numbers. Nếu bạn nhập tệp văn bản được phân tách hoặc có chiều rộng cố định và bảng của bạn không như mong đợi thì bạn có thể điều chỉnh cài đặt nhập.
Ghi chú: Bạn không thể điều chỉnh các cài đặt nhập sau khi bạn sửa bảng được nhập.
Nhập tệp Excel
Kéo tệp Excel vào biểu tượng Numbers trên Dock hoặc trong thư mục Ứng dụng.
Trong thanh menu Numbers, bạn cũng có thể chọn Tệp > Mở và chọn tệp Excel bạn muốn mở.
Nhập tệp văn bản
Kéo tệp vào biểu tượng Numbers trên Dock hoặc trong thư mục Ứng dụng.
Nếu hình thức của bảng không phù hợp, bạn có thể điều chỉnh các cài đặt. Xem các tác vụ bên dưới để biết thêm thông tin.
Thay đổi cài đặt cho tệp văn bản được phân tách
Kéo tệp vào biểu tượng Numbers trên Dock hoặc trong thư mục Ứng dụng.
Bấm vào bất kỳ đâu trong bảng để chọn.
Trên thanh bên Định dạng
 , bấm vào tab Bảng, sau đó bấm vào Điều chỉnh cài đặt nhập.
, bấm vào tab Bảng, sau đó bấm vào Điều chỉnh cài đặt nhập.Bấm vào tab Được phân tách trong cửa sổ Cài đặt nhập.
Chọn một hoặc nhiều tùy chọn dấu phân tách bên cạnh Tách các giá trị bằng hoặc nhập dấu phân tách tùy chỉnh.
Dấu phân tách là một ký tự xác định dấu ngắt cột.
Thực hiện bất kỳ thao tác nào sau đây:
Thêm bộ hạn định văn bản: Bộ hạn định văn bản cho biết vị trí bắt đầu và kết thúc văn bản. Bấm vào menu bật lên Bộ hạn định văn bản và chọn một ký tự.
Mã hóa văn bản: Bấm vào menu bật lên Mã hóa văn bản và chọn một tùy chọn.
Bỏ qua dấu phân tách trùng lặp: Chọn “Coi các dấu phân tách liên tiếp là một”.
Hoán vị hàng và cột: Để hoán vị, hoặc chuyển đổi, các hàng và cột trong bảng của bạn khi bạn nhập, hãy chọn “Hoán vị các hàng và cột”.
Bấm vào Cập nhật bảng.
Thay đổi cài đặt cho tệp văn bản có chiều rộng cố định
Kéo tệp vào biểu tượng Numbers trên Dock hoặc trong thư mục Ứng dụng.
Bấm vào bất kỳ đâu trong bảng để chọn.
Trên thanh bên Định dạng
 , bấm vào tab Bảng, sau đó bấm vào Điều chỉnh cài đặt nhập.
, bấm vào tab Bảng, sau đó bấm vào Điều chỉnh cài đặt nhập.Bấm vào tab Chiều rộng cố định trong cửa sổ Cài đặt nhập.
Thực hiện bất kỳ thao tác nào sau đây:
Thay đổi chiều rộng cột: Trong tệp văn bản chiều rộng cố định, chiều rộng cột được đặt theo một số lượng ký tự cụ thể. Kéo các mũi tên màu lam trong thanh địa chỉ của cột để điều chỉnh số lượng ký tự có trong mỗi cột.
Nhập các cột: Kéo mũi tên màu lam lên hoặc ra ngoài thanh địa chỉ.
Thêm cột mới: Bấm vào bất kỳ đâu trong thanh địa chỉ của cột.
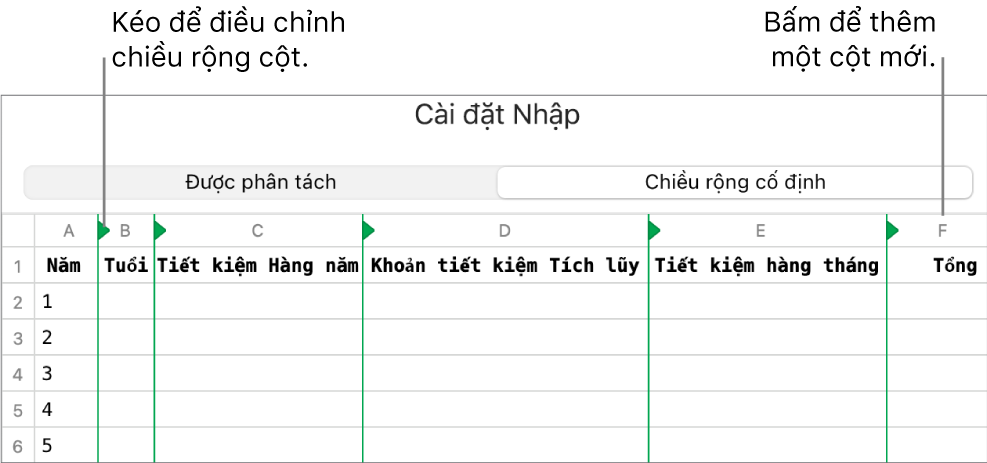
Mã hóa văn bản: Bấm vào menu bật lên Mã hóa văn bản và chọn một tùy chọn.
Hoán vị hàng và cột: Để hoán vị, hoặc chuyển đổi, các hàng và cột trong bảng của bạn khi bạn nhập, hãy chọn “Hoán vị các hàng và cột”.
Bấm vào Cập nhật bảng.