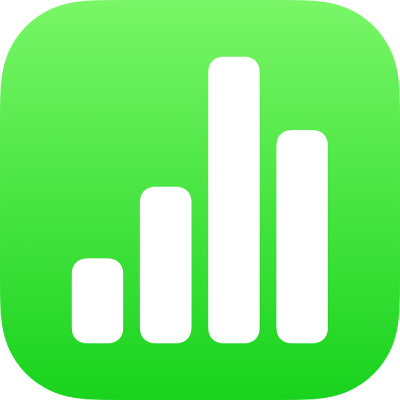
Đặt đối tượng vào trong hộp văn bản hoặc hình trong Numbers trên iPhone
Bạn có thể đặt hình ảnh, bộ sưu tập hình ảnh, video, hình và phương trình ở bên trong hộp văn bản hoặc hình. Đối tượng bên trong (được lồng) tự động xuất hiện trong dòng với bất kỳ văn bản nào trong hộp văn bản hoặc hình bên ngoài (đối tượng cấp trên), sao cho đối tượng ở cùng dòng và di chuyển cùng với văn bản khi bạn nhập.
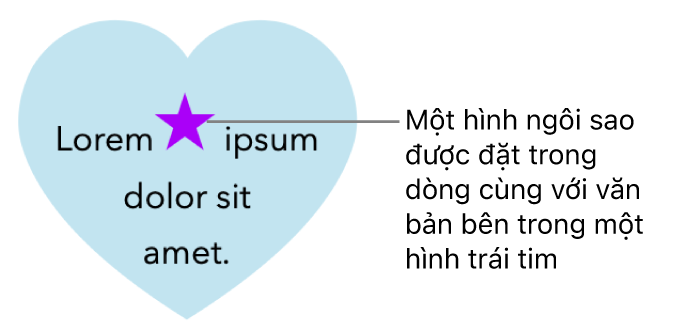
Đặt các đối tượng trong dòng với văn bản trong hộp văn bản hoặc hình
Nếu bạn chưa thêm hộp văn bản hoặc hình vào trang tính hoặc chưa thêm đối tượng mà bạn muốn dán vào bên trong, hãy chạm vào
 trong thanh công cụ, chạm vào
trong thanh công cụ, chạm vào  , sau đó chạm để thêm các đối tượng mà bạn muốn làm việc.
, sau đó chạm để thêm các đối tượng mà bạn muốn làm việc.Chọn đối tượng mà bạn muốn lồng bên trong một hộp văn bản hoặc hình, sau đó chạm vào Cắt.
Nếu đối tượng ở trên trang tính, hãy chạm để chọn; nếu đối tượng ở trong dòng với văn bản, hãy chạm hai lần để chọn.
Chạm hai lần vào hộp văn bản hoặc hình mà bạn muốn dán đối tượng, sao cho dấu chèn xuất hiện bên trong đó, chạm lại vào hộp văn bản hoặc hình đó, sau đó chạm vào Dán.
Đối tượng được dán được lồng vào trong đối tượng chính. Nếu bạn thấy chỉ báo cắt bớt
 ở cuối đối tượng thì bạn cần phải định cỡ lại đối tượng đó để xem tất cả nội dung.
ở cuối đối tượng thì bạn cần phải định cỡ lại đối tượng đó để xem tất cả nội dung.Để thêm văn bản sau đối tượng được lồng, hãy chạm hai lần vào bên trong đối tượng cấp trên, chạm lại sao cho bạn thấy dấu chèn, sau đó nhập.
Nếu bạn vô tình chọn đối tượng được lồng (ba bộ điều khiển chọn xuất hiện), hãy chạm ở bên ngoài đối tượng đó để di chuyển dấu chèn vào đối tượng chính.
Mẹo: Nếu đối tượng được lồng là hình, bạn có thể đặt hình ảnh, hình hoặc phương trình ở bên trong. Chạm hai lần để thấy dấu chèn trong hình được lồng, sau đó nhập hoặc dán đối tượng hoặc văn bản mới vào bên trong hình đó.
Di chuyển đối tượng trong dòng vào trang tính
Bạn có thể di chuyển đối tượng trong dòng vào trang tính, sao cho đối tượng không được lồng bên trong một đối tượng khác nữa.
Chạm hai lần vào đối tượng trong dòng để chọn đối tượng đó.
Chạm vào
 , sau đó chạm vào Sắp xếp.
, sau đó chạm vào Sắp xếp.Chạm vào Di chuyển đến trang tính.