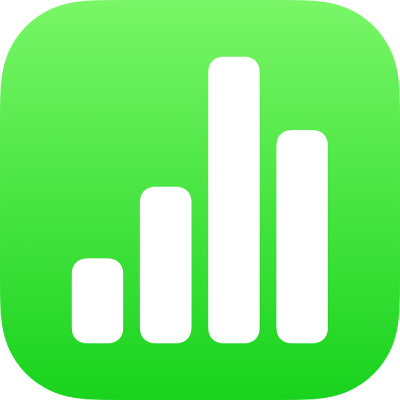
Thêm điều khiển vào các ô trong Numbers trên iPhone
Bạn có thể thêm các điều khiển vào ô bảng – bao gồm hộp kiểm, xếp hạng sao, thanh trượt, bước và menu bật lên – cho phép bạn chủ động cập nhật dữ liệu trong bảng.
Thêm hộp kiểm hoặc xếp hạng sao vào ô
Bạn có thể thêm hộp kiểm vào ô để tạo danh sách kiểm tra. Một ô có hộp kiểm chỉ có thể có một giá trị là 1 hoặc “true” (được chọn) hay 0 hoặc “false” (không được chọn).
Các ô có xếp hạng sao có thể có giá trị từ 0–5 (sao), hữu ích để đánh giá hoặc xếp hạng các mục trong danh sách. Nếu bạn sử dụng xếp hạng sao trong công thức, xếp hạng sẽ được coi là giá trị số của công thức.
Chạm vào một ô hoặc chọn một dãy ô.
Thực hiện một trong các thao tác sau:
Chạm vào
 , chạm vào Định dạng, sau đó chạm vào Hộp kiểm hoặc Xếp hạng sao.
, chạm vào Định dạng, sau đó chạm vào Hộp kiểm hoặc Xếp hạng sao.Nếu bàn phím không mở ra, hãy chạm vào
 ở cuối màn hình. Chạm vào
ở cuối màn hình. Chạm vào  ở đầu bàn phím, sau đó chạm vào phím Hộp kiểm hoặc phím Xếp hạng sao. Để chuyển đổi xếp hạng trở lại thành số, hãy chạm lại vào phím đó.
ở đầu bàn phím, sau đó chạm vào phím Hộp kiểm hoặc phím Xếp hạng sao. Để chuyển đổi xếp hạng trở lại thành số, hãy chạm lại vào phím đó.
Nếu trong ô có một giá trị khi bạn chạm vào phím hộp kiểm hoặc xếp hạng sao, giá trị được chuyển đổi thành định dạng mới. Đối với hộp kiểm, nếu giá trị ban đầu là 0, hộp kiểm không được chọn và nếu giá trị là bất kỳ số nào khác, hộp kiểm được chọn.
Đối với xếp hạng sao, nếu giá trị ban đầu là 0–5, số lượng sao tương ứng được chọn và đối với các số lớn hơn 5, xếp hạng sao được đặt thành 5. Đối với các số nhỏ hơn 1, số lượng sao là 0.
Để thay đổi giá trị xếp hạng sao trong bảng, hãy vuốt sang trái hoặc sang phải qua các ngôi sao. Bạn cũng có thể đặt xếp hạng ở giữa hai giá trị, chẳng hạn như 1,5.
Thêm thanh trượt hoặc bước vào ô
Thanh trượt và bước cho phép bạn biến đổi lần lượt các giá trị trong ô (trong một dãy), để xem ảnh hưởng của sự biến thiên đến tổng thể của dữ liệu hoặc biểu đồ. Bạn có thể chỉ định phạm vi biến thiên cho giá trị của ô.
Chọn ô hoặc dãy ô, chạm vào
 , sau đó chạm vào Định dạng.
, sau đó chạm vào Định dạng.Chạm vào
 ở bên phải của Thanh trượt hoặc Bước (bạn có thể cần phải vuốt lên để nhìn thấy những định dạng này).
ở bên phải của Thanh trượt hoặc Bước (bạn có thể cần phải vuốt lên để nhìn thấy những định dạng này).Thực hiện bất kỳ thao tác nào sau đây:
Đặt các giá trị nhỏ nhất và lớn nhất được hiển thị cho thanh trượt hoặc bước: Chạm vào Giá trị nhỏ nhất và Giá trị lớn nhất, sau đó nhập một giá trị cho từng loại.
Đặt số lượng đơn vị giữa từng điểm bước trên thanh trượt hoặc bước: Chạm vào Gia số, sau đó nhập giá trị vào trường Gia số.
Định dạng dữ liệu ô: Chạm vào Số, Tiền tệ hoặc Phần trăm, sau đó chạm vào
 ở bên phải của tùy chọn định dạng để chỉ định các tùy chọn định dạng khác (số lượng vị trí thập phân, v.v.).
ở bên phải của tùy chọn định dạng để chỉ định các tùy chọn định dạng khác (số lượng vị trí thập phân, v.v.).
Thêm menu bật lên vào ô
Bạn có thể thêm menu bật lên vào ô, sau đó chỉ định các mục xuất hiện trong menu bật lên.
Numbers nhận ra các mục menu có giá trị số, bao gồm ngày và thời lượng, cũng như văn bản. Các công thức có thể tham chiếu đến các ô nơi menu bật lên được đặt thành mục số.
Chọn ô hoặc dãy ô, chạm vào
 , sau đó chạm vào Định dạng.
, sau đó chạm vào Định dạng.Chạm vào
 ở bên phải của Menu bật lên (bạn có thể cần vuốt lên để thấy).
ở bên phải của Menu bật lên (bạn có thể cần vuốt lên để thấy).Nếu bất kỳ ô nào bạn đã chọn đã chứa dữ liệu, các mục bật lên là giá trị từ các ô đã chọn, cho tối đa 100 ô (các hộp kiểm được diễn giải dưới dạng văn bản “true” hoặc “false” và xếp hạng sao được gán giá trị số từ 0 đến 5). Bạn có thể sửa các tùy chọn này nếu muốn. Các giá trị lặp lại trong các ô được coi là mục menu bật lên duy nhất. Menu bật lên trong từng ô vẫn được đặt ở giá trị ban đầu của ô.
Nếu các ô bạn chọn đều trống, các mục bật lên là các mục giữ chỗ (ví dụ: “Mục 1”).
Chạm vào một mục trong danh sách các tùy chọn, sau đó nhập văn bản mà bạn muốn xuất hiện trong menu bật lên.
Lặp lại quá trình này cho từng mục trong menu.
Để thêm mục khác vào menu bật lên, chạm vào
 , sau đó nhập văn bản mà bạn muốn xuất hiện.
, sau đó nhập văn bản mà bạn muốn xuất hiện.Bạn có thể thêm tối đa 250 mục menu bật lên.
Chỉ định cách menu bật lên xuất hiện:
Xóa mục: Chạm vào
 , sau đó chạm vào Xóa.
, sau đó chạm vào Xóa.Sắp xếp lại các mục: Kéo
 ở bên phải mỗi mục.
ở bên phải mỗi mục.Bỏ trống các ô nếu chưa chọn mục nào: Chạm vào Trống.
Hiển thị mục đầu tiên trong menu bật lên làm mục nhập mặc định cho các ô chưa có mục nào được chọn: Chạm vào Mục đầu tiên.
Khi bạn hoàn tất sửa các mục menu, chạm vào bên ngoài danh sách các tùy chọn bật lên.
Xóa hoặc thay đổi điều khiển
Bạn có thể xóa các điều khiển khỏi ô bảng và đặt các ô đó ở trạng thái trống, ô chưa định dạng hoặc bạn có thể chuyển đổi ô sang định dạng khác.
Chọn ô hoặc dãy ô.
Thực hiện một trong các thao tác sau:
Xóa tất cả nội dung khỏi ô: Chạm vào nút Tác vụ ô, sau đó chạm vào
 .
.Thay đổi loại điều khiển: Chạm vào
 , chạm vào Định dạng, sau đó chạm vào loại định dạng khác.
, chạm vào Định dạng, sau đó chạm vào loại định dạng khác.Giá trị ô được chuyển đổi từ loại này sang loại khác. Ví dụ: nếu ô ban đầu chứa menu bật lên và bạn chuyển đổi chúng sang định dạng văn bản, các ô đó sẽ giữ lại nội dung dưới dạng văn bản. Hoặc, nếu các ô ban đầu chứa bước và bạn chuyển đổi chúng sang định dạng số, các ô đó sẽ giữ lại các giá trị ban đầu dưới dạng số không đổi.
Không phải tất cả các loại dữ liệu đều chuyển đổi được (ví dụ: danh sách mục văn bản trong menu bật lên không thể chuyển đổi được thành số). Nếu bạn cố gắng chuyển đổi sang định dạng ô không tương thích, các điều khiển ô sẽ không bị xóa khỏi ô.