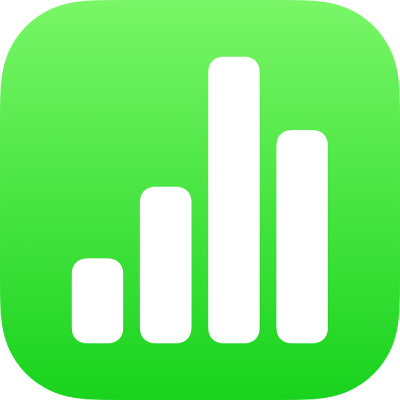
Sử dụng VoiceOver để tạo công thức và tự động điền ô trong Numbers trên iPhone
Để thực hiện phép tính bằng dữ liệu trong bảng, bạn có thể tạo công thức bằng Trình sửa công thức. VoiceOver đọc tên hàm, định nghĩa và ví dụ của từng hàm, lỗi công thức, v.v. giúp dễ dàng chèn và sửa công thức hơn trong bảng tính của bạn.
Bạn cũng có thể sử dụng chế độ tự động điền để điền nhanh vào các ô hoặc một hàng hay cột với cùng công thức, dữ liệu hoặc trình tự dữ liệu lô-gic – ví dụ: chuỗi số, chữ cái hoặc ngày. VoiceOver cho biết khi bạn đang sử dụng chế độ tự động điền.
Chèn công thức
Để mở Trình sửa công thức, hãy chọn ô nơi bạn muốn chèn công thức, sau đó nhập dấu bằng (=).
Bắt đầu nhập biểu thức của bạn, chẳng hạn như 4x3 hoặc C2+C3.
Để thêm hàm vào công thức của bạn, hãy nhập tên của hàm bạn muốn sau dấu ngoặc đơn mở.
Bạn cũng có thể nhập một phần của tên hàm, sau đó vuốt lên hoặc xuống để luân chuyển qua các tùy chọn tự động hoàn thành; chạm hai lần vào bất cứ đâu trên màn hình để chọn hàm bạn muốn.
Để hoàn tất hàm, hãy thay thế từng trình giữ chỗ đối số bằng giá trị đối số mong muốn.
Khi bạn hoàn tất việc tạo công thức của bạn, hãy nhấn phím Return.
Bạn cũng có thể sửa công thức hiện có. Chạm hai lần vào ô để hiển thị Trình sửa công thức, thực hiện các thay đổi của bạn, sau đó nhấn Return.
Sử dụng Trình duyệt Hàm
Trong Numbers, bạn sử dụng Trình duyệt Hàm để tìm hiểu về các hàm và đối số của chúng. Để mở Trình duyệt Hàm, bạn phải sửa ô chứa công thức.
Chọn ô nơi có công thức hiện có hoặc nơi bạn muốn thêm một công thức.
Để mở Trình sửa công thức, hãy thực hiện một trong các tác vụ sau đây:
Thêm công thức vào ô trống: Nhập dấu bằng (=).
Sửa công thức hiện có: Chạm hai lần vào ô.
Để mở Trình duyệt Hàm, hãy vuốt sang trái hoặc phải (hoặc sử dụng các mũi tên trái và phải trên bàn phím) cho đến khi bạn đến “nút Hàm”, sau đó chạm hai lần.
Vuốt cho đến khi bạn đã chọn Danh mục, sau đó chạm hai lần để truy cập vào danh sách các hàm sử dụng gần đây hoặc các hàm theo danh mục.
Bạn cũng có thể chọn Gần đây để truy cập vào danh sách các hàm được sử dụng gần đây.
Vuốt để chọn danh mục, sau đó chạm hai lần để xem danh sách các hàm trong danh mục đó.
Vuốt cho tới khi VoiceOver đọc tên của hàm bạn muốn sử dụng, sau đó thực hiện một trong các tác vụ sau:
Để thêm hàm vào công thức, hãy chạm hai lần.
Để tìm hiểu thêm về hàm, hãy vuốt cho tới khi bạn nghe thấy "nút Thông tin khác", sau đó chạm hai lần để mở Trợ giúp Hàm cho hàm đó. Bạn có thể đọc và điều hướng trợ giúp cho hàm như bạn thực hiện với nội dung khác.
Để nhận thêm trợ giúp về các hàm, bạn cũng có thể đọc Trợ giúp về Công thức và Hàm.
Xem lại và khắc phục các lỗi công thức
Nếu tìm thấy lỗi trong công thức, kết quả của công thức không được hiển thị cho đến khi lỗi được khắc phục. Ví dụ: nếu bạn để trống đối số cho hàm thì có lỗi cho đến khi bạn chỉ định giá trị.
Chọn ô nơi có lỗi.
VoiceOver đọc thông báo lỗi như là một phần của mô tả ô.
Để khắc phục lỗi, hãy chạm hai lần để hiển thị Trình sửa công thức, sau đó thực hiện các thay đổi của bạn.
Tự động điền ô
Để sử dụng chế độ tự động điền, hãy chọn ô có công thức hoặc dữ liệu bạn muốn áp dụng cho các ô khác, sau đó nhấn Command-\.
VoiceOver cho biết khi bạn bật chế độ tự động điền.
Sử dụng các phím mũi tên để điều chỉnh phạm vị ô bạn muốn tự động điền.
Để điền theo tất cả các hướng của cạnh bảng, hãy nhấn phím Command và phím mũi tên cho hướng bạn muốn điền.
Khi bạn hoàn tất việc sử dụng tính năng tự động điền, hãy nhấn Command-\ để tắt chế độ tự động điền.
VoiceOver xác nhận khi bạn tắt chế độ tự động điền.