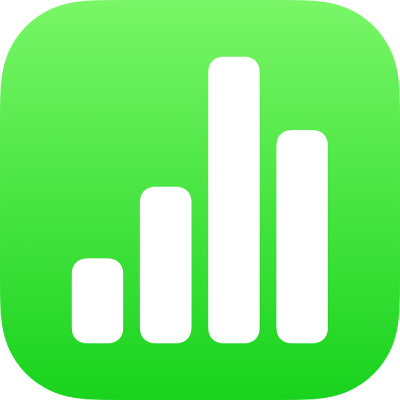
Nhập dữ liệu bằng biểu mẫu trong Numbers trên iPhone
Một cách nhanh chóng để nhập dữ liệu vào bảng là sử dụng biểu mẫu. Biểu mẫu đặc biệt hữu ích khi tất cả các hàng trong bảng chứa cùng loại thông tin, giống như khi bạn đang thu thập thông tin liên hệ, nhập kho hàng hoặc điểm danh lớp. Bạn cũng có thể cộng tác với những người khác để tạo và sửa các biểu mẫu trong các bảng tính được chia sẻ.
Mỗi biểu mẫu bạn tạo được liên kết đến bảng cụ thể trong bảng tính của bạn. Trong biểu mẫu, mỗi hàng của bảng được hiển thị dưới dạng hồ sơ và mỗi cột tương ứng với một trường. Mọi thay đổi bạn thực hiện trong biểu mẫu được thực hiện trong bảng và ngược lại.
Bạn có thể tạo biểu mẫu cho hầu hết mọi bảng trong bảng tính hoặc bạn có thể bắt đầu với biểu mẫu trống và Numbers sẽ tự động tạo bảng cho bạn.
Ghi chú: Biểu mẫu bị ẩn trong các bảng tính được mở trong Numbers trên máy Mac hoặc trên iCloud.com.

Tạo biểu mẫu cho bảng hiện có
Bạn có thể tạo biểu mẫu cho bảng hiện có nếu bảng không bao gồm bất kỳ ô được nhập nào.
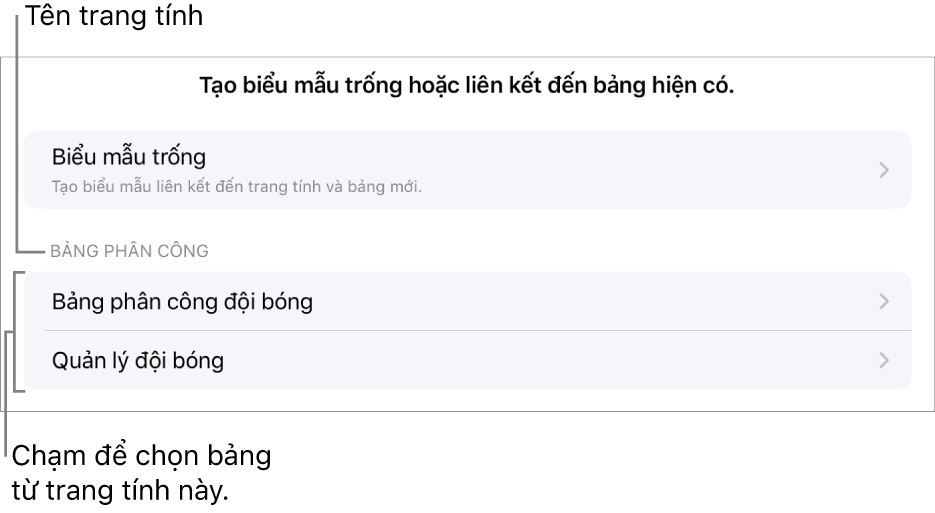
Chạm vào
 gần góc trên cùng bên trái của bảng tính, sau đó chạm vào Biểu mẫu mới.
gần góc trên cùng bên trái của bảng tính, sau đó chạm vào Biểu mẫu mới.Chạm vào tên của bảng mà bạn muốn tạo biểu mẫu.
Biểu mẫu được tạo bằng dữ liệu hiện có và hồ sơ đầu tiên được hiển thị. Nếu bảng không có tiêu đề, Thiết lập biểu mẫu sẽ được hiển thị. Xem Tùy chỉnh các trường trong biểu mẫu.
Chạm vào trường để nhập hoặc sửa dữ liệu cho hồ sơ hoặc chọn một hồ sơ khác.
Nếu bảng được sử dụng để tạo biểu mẫu chứa công thức thì các kết quả của công thức đó được hiển thị trong biểu mẫu nhưng chỉ có thể sửa công thức trong bảng.
Để thoát khỏi biểu mẫu, hãy chạm vào tab cho một trang tính hoặc biểu mẫu khác.
Tạo biểu mẫu trống
Nếu bạn không có bảng hiện có để sử dụng cho biểu mẫu mới, thay vào đó bạn có thể bắt đầu với biểu mẫu trống. Khi bạn tạo biểu mẫu trống, Numbers sẽ tự động tạo trang tính mới chứa bảng được liên kết.
Chạm vào
 gần góc trên cùng bên trái của bảng tính, sau đó chạm vào Biểu mẫu mới.
gần góc trên cùng bên trái của bảng tính, sau đó chạm vào Biểu mẫu mới.Chạm vào Biểu mẫu trống.
Biểu mẫu và trang tính mới, được gọi là Dữ liệu biểu mẫu, chứa bảng được liên kết được tạo.
Từ Thiết lập biểu mẫu, hãy chạm vào nhãn trường để sửa nhãn đó.
Bạn cũng có thể thêm các trường vào biểu mẫu của mình cũng như thay đổi định dạng của trường (chẳng hạn như Số, Tiền tệ và Phần trăm). Xem Tùy chỉnh các trường trong biểu mẫu.
Khi bạn đã thực hiện xong các thay đổi trong Thiết lập biểu mẫu, hãy chạm vào Xong để xem hồ sơ đầu tiên.
Để thoát khỏi biểu mẫu, hãy chạm vào một trang tính hoặc biểu mẫu khác.
Tùy chỉnh các trường trong biểu mẫu
Trường tương ứng với thông tin hoặc dữ liệu bạn đang thu thập trong biểu mẫu. Ví dụ: nếu bạn tạo biểu mẫu để thu thập tên và thông tin liên hệ chính cho các thành viên của đội thể thao trẻ, bạn có thể thêm các trường cho “Tên”, “Số điện thoại” và “Địa chỉ email”.
Bạn có thể thêm, sửa, xóa, sắp xếp lại và thay đổi định dạng của các trường (chẳng hạn như Phần trăm, Hộp kiểm hoặc Khoảng thời gian) mà không cần rời khỏi biểu mẫu. Các thay đổi mà bạn thực hiện đối với các trường trong một biểu mẫu cũng được thực hiện trong bảng.
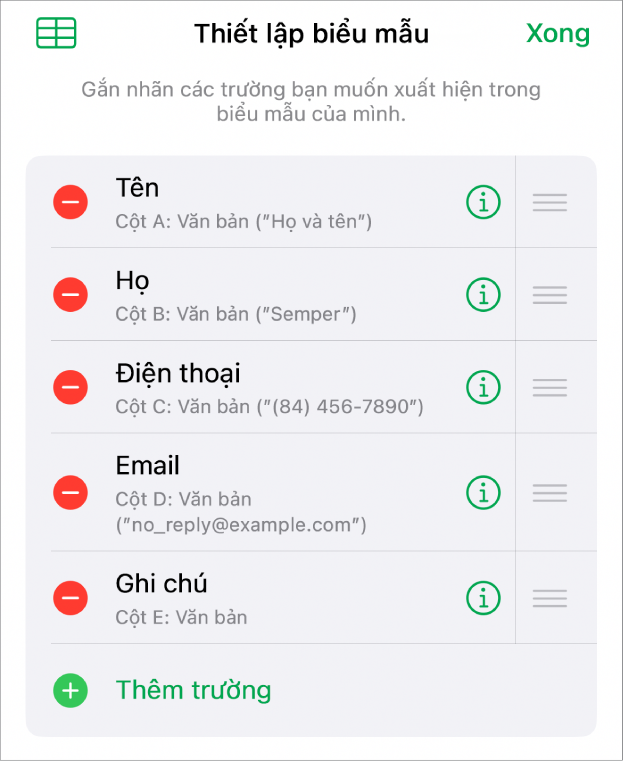
Chạm vào tab cho biểu mẫu bạn muốn sửa.
Để tùy chỉnh các trường trong biểu mẫu của bạn, bao gồm việc thay đổi nhãn hoặc định dạng, hãy chạm vào
 để xem Thiết lập biểu mẫu, sau đó thực hiện bất kỳ tác vụ nào sau đây:
để xem Thiết lập biểu mẫu, sau đó thực hiện bất kỳ tác vụ nào sau đây:Thêm trường: Chạm vào Thêm trường.
Bạn cũng có thể cần phải chạm vào Thêm trường trống hoặc Thêm trường [loại trường].
Một cột mới cũng được thêm vào bảng được liên kết.
Sửa nhãn trường: Chạm vào nhãn, sau đó nhập nhãn mới.
Nếu nhãn trống thì nhãn đó sẽ không được hiển thị trong từng hồ sơ cho đến khi nhãn được thêm vào.
Xóa trường: Chạm vào
 bên cạnh trường mà bạn muốn xóa, sau đó chạm vào Xóa.
bên cạnh trường mà bạn muốn xóa, sau đó chạm vào Xóa.Cột tương ứng cho trường này và mọi dữ liệu trong cột cũng sẽ bị xóa khỏi bảng được liên kết.
Sắp xếp lại các trường: Chạm và giữ
 bên cạnh trường, sau đó kéo lên hoặc xuống để sắp xếp lại trường đó.
bên cạnh trường, sau đó kéo lên hoặc xuống để sắp xếp lại trường đó.Tác vụ sắp xếp lại một trường cũng sẽ di chuyển các cột cho trường đó trong bảng của bạn.
Thay đổi định dạng của một trường: Chạm vào
 , sau đó chọn một định dạng, chẳng hạn như Số, Phần trăm hoặc Khoảng thời gian.
, sau đó chọn một định dạng, chẳng hạn như Số, Phần trăm hoặc Khoảng thời gian.Chạm vào
 bên cạnh định dạng trong menu để xem các cài đặt bổ sung.
bên cạnh định dạng trong menu để xem các cài đặt bổ sung.
Khi bạn thực hiện xong các thay đổi trong Thiết lập biểu mẫu, hãy chạm vào Xong.
Để thoát khỏi biểu mẫu, hãy chạm vào một trang tính hoặc biểu mẫu khác.
Nhập dữ liệu vào biểu mẫu
Khi bạn nhập dữ liệu cho từng hồ sơ trong biểu mẫu, Numbers sẽ tự động thêm dữ liệu vào bảng được liên kết.
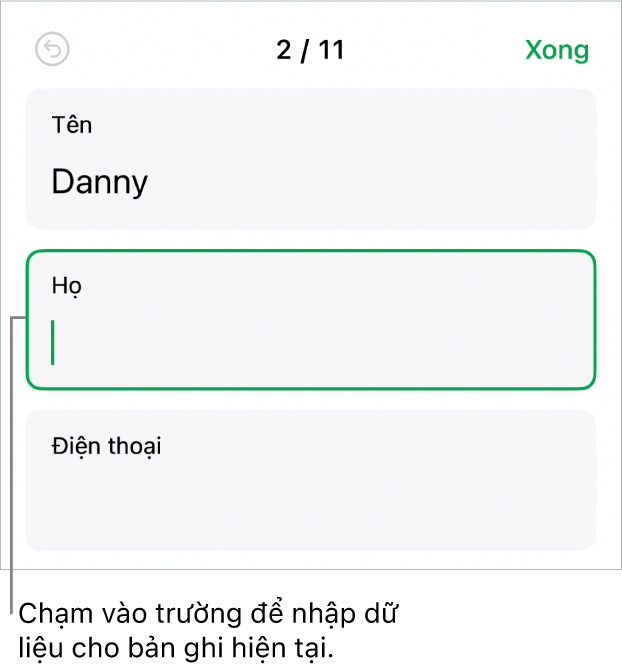
Chạm vào tab cho biểu mẫu bạn muốn sửa.
Chạm vào trường, sau đó nhập dữ liệu cho hồ sơ đó.
Bạn có thể thêm, xóa và di chuyển giữa các hồ sơ, do đó, bạn có thể thu thập tất cả dữ liệu của mình. Xem Thêm, xóa và di chuyển giữa các hồ sơ.
Để xem tất cả dữ liệu trong bảng, hãy chạm vào
 .
.Bạn có thể sửa các bảng được liên kết với biểu mẫu như bất kỳ bảng nào khác trong bảng tính của mình.
Thêm, xóa và di chuyển giữa các hồ sơ
Mỗi hồ sơ trong biểu mẫu tương ứng với một hàng riêng lẻ trong bảng của bạn. Ví dụ: nếu bạn đang thu thập tên và thông tin liên hệ chính cho các thành viên của một đội thể thao trẻ, bạn có thể thêm hồ sơ cho mọi thành viên của đội.
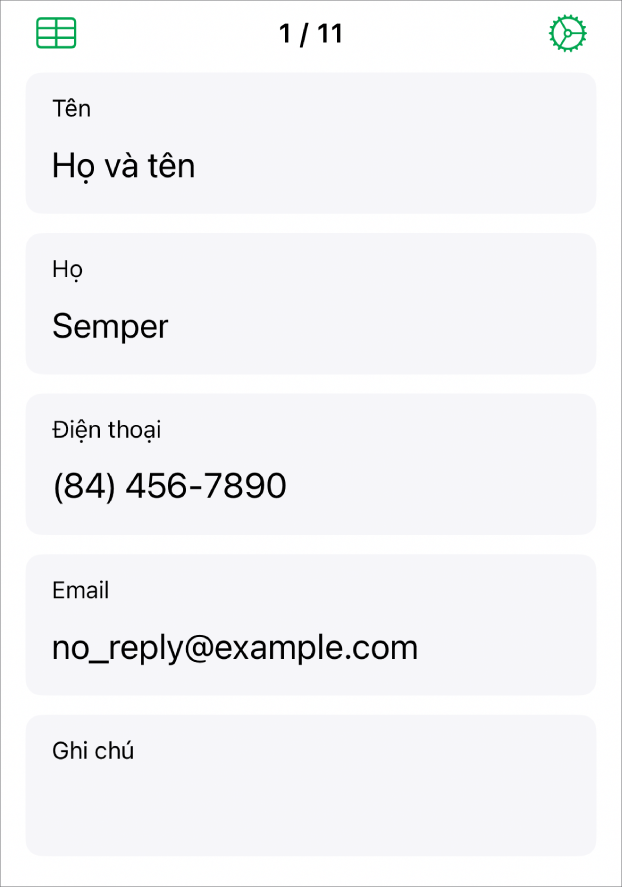
Chạm vào tab cho biểu mẫu bạn muốn sửa.
Để thêm, xóa hoặc di chuyển giữa các hồ sơ, hãy thực hiện bất kỳ tác vụ nào sau đây:
Thêm một hồ sơ: Chạm vào
 .
.Một hàng mới cũng được thêm vào bảng được liên kết.
Xóa hồ sơ hiện tại: Chạm vào
 .
.Hàng tương ứng cho hồ sơ này và mọi dữ liệu trong hàng cũng sẽ bị xóa khỏi bảng được liên kết.
Đi tới hồ sơ trước đó hoặc tiếp theo: Chạm vào
 hoặc
hoặc  .
.Sắp xếp lại hồ sơ: Chạm vào
 để xem bảng được liên kết, sau đó di chuyển hàng cho hồ sơ bạn muốn sắp xếp lại.
để xem bảng được liên kết, sau đó di chuyển hàng cho hồ sơ bạn muốn sắp xếp lại.Thứ tự của các hồ sơ trong hồ sơ sẽ thay đổi để phản ánh thứ tự của các hàng trong bảng.
Ghi chú: Nếu bạn không thấy các điều khiển phía trên thì bạn có thể cần phải chạm vào Xong trong khung Thiết lập biểu mẫu để quay lại danh sách các hồ sơ.
Để thoát khỏi biểu mẫu, hãy chạm vào một trang tính hoặc biểu mẫu khác.
Khi bạn chọn tab biểu mẫu, một cờ sẽ xuất hiện trên tab chứa bảng mà biểu mẫu được liên kết đến. Khi bạn chọn bảng được liên kết đến biểu mẫu, một cờ sẽ xuất hiện trên tab biểu mẫu.