
Thu hẹp kết quả tìm kiếm của bạn
Khi bạn tìm kiếm trong Spotlight hoặc trong Finder và trong các cửa sổ khác có trường tìm kiếm, bạn có thể sử dụng một vài phương thức xác định phạm vi tìm kiếm và kết quả tìm kiếm.
Mẹo: Bạn muốn loại trừ các mục khỏi kết quả Spotlight? Đặt các tùy chọn trong tùy chọn Spotlight.
Thêm tiêu chí vào lệnh tìm kiếm
Bạn có thể thêm tiêu chí vào lệnh tìm kiếm cơ bản. Ví dụ: bạn có thể tìm kiếm các loại tệp cụ thể hoặc tìm kiếm các mục được tạo vào ngày cụ thể.
Bắt đầu tìm kiếm trong Spotlight hoặc trong cửa sổ Finder.
Trong Spotlight: Bấm vào biểu tượng Spotlight
 trên thanh menu, nhập lệnh tìm kiếm của bạn, sau đó bấm hai lần vào Hiển thị tất cả trong Finder ở cuối danh sách kết quả tìm kiếm để hiển thị thanh tìm kiếm Finder.
trên thanh menu, nhập lệnh tìm kiếm của bạn, sau đó bấm hai lần vào Hiển thị tất cả trong Finder ở cuối danh sách kết quả tìm kiếm để hiển thị thanh tìm kiếm Finder.Trong Finder: Nhập lệnh tìm kiếm của bạn vào trường tìm kiếm, sau đó nhấn Return.
Bấm vào nút Thêm
 ở bên phải cửa sổ tìm kiếm, bên dưới trường tìm kiếm.
ở bên phải cửa sổ tìm kiếm, bên dưới trường tìm kiếm.Bấm vào menu bật lên ở phía xa bên trái, sau đó chọn hoặc thêm tiêu chí tìm kiếm.
Ví dụ: để chỉ tìm kiếm loại mục nhất định thay vì tất cả các mục, hãy chọn Loại. Hoặc để tìm kiếm bất kỳ mục nào có tên chứa từ hoặc cụm từ cụ thể, hãy chọn Tên.
Để thêm tiêu chí, hãy chọn Khác, sau đó chọn từng thuộc tính bạn muốn thêm. Ví dụ: để tìm kiếm thông tin bản quyền, hãy chọn Bản quyền trong danh sách thuộc tính, sau đó bấm OK.
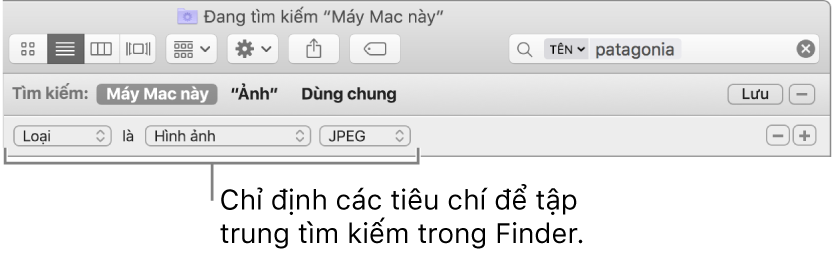
Chọn tiêu chí từ các menu bật lên khác hiện ra.
Chẳng hạn, sau khi bạn chọn Loại, hãy bấm vào menu bật lên khác để chỉ định Tài liệu hoặc Hình ảnh. Để thêm loại, hãy chọn Khác.
Thêm hoặc xóa tiêu chí tìm kiếm, khi cần, bằng cách bấm vào nút Thêm
 hoặc Xóa
hoặc Xóa  .
.
Để xuất hiện trong các kết quả tìm kiếm, một mục phải khớp với tất cả các tiêu chí của bạn. Ví dụ: nếu một tiêu chí chỉ định việc tìm kiếm các mục có tên bắt đầu bằng S và bạn thêm một tiêu chí để tìm kiếm các mục được tạo vào ngày hôm nay thì các kết quả tìm kiếm chỉ bao gồm những mục được tạo vào ngày hôm nay có tên bắt đầu bằng S.
Mẹo: Bạn có thể lưu tìm kiếm để sử dụng lại. Chỉ cần bấm vào Lưu bên dưới trường tìm kiếm. Tìm kiếm của bạn được lưu thành Thư mục thông minh. Để có thể truy cập nhanh vào tìm kiếm của bạn trong thanh bên Finder, hãy đảm bảo Thêm vào Thanh bên đã được chọn. Để biết thêm thông tin, hãy xem Tạo hoặc thay đổi Thư mục thông minh.
Tìm kiếm thuộc tính siêu dữ liệu
Hầu hết các mục chứa siêu dữ liệu mô tả nội dung mục, cách mục đó được tạo và những thuộc tính khác. Ví dụ: khi bạn chụp một bức ảnh kỹ thuật số, thông tin như kiểu camera, khẩu độ và tiêu cự nằm giữa nhiều thuộc tính được tự động lưu trữ vào tệp dưới dạng siêu dữ liệu. Để xem siêu dữ liệu cho tệp, hãy chọn tệp đó, sau đó chọn Tệp > Lấy Thông tin.
Dưới đây là các ví dụ về những cách sử dụng thuộc tính siêu dữ liệu mà bạn có thể dùng trong lệnh tìm kiếm:
chuyến đi loại:tài liệu sẽ chỉ tìm kiếm từ “chuyến đi” trong các tài liệu.
tác giả:tom sẽ tìm kiếm tất cả các mục do Tom viết.
loại:hình ảnh đã tạo:16/8/17 sẽ tìm kiếm các hình ảnh được tạo vào ngày cụ thể.
loại:nhạc bởi:“glenn miller” sẽ tìm kiếm nội dung nhạc của Glenn Miller.
đã sửa đổi:<=29/7/17 sẽ tìm kiếm các mục được sửa đổi vào hoặc trước ngày cụ thể.
Tìm kiếm theo loại mục
Khi bạn sử dụng Spotlight hoặc tìm kiếm trong Finder hay cửa sổ khác, bạn có thể sử dụng từ khóa để chỉ định các loại mục đang cần tìm, như: ứng dụng, liên hệ hoặc dấu trang.
Để chỉ định loại mục, hãy thêm phần “loại:[loại mục]” vào cuối lệnh tìm kiếm. Chẳng hạn, để tìm kiếm những hình ảnh về Thành phố New York, hãy nhập “Thành phố New York loại:hình ảnh”. Nếu bạn muốn tìm kiếm các email đề cập đến Amy Frost, hãy nhập “Amy Frost kind:email”.
Loại mục
Từ khóa
Ứng dụng
loại:ứng dụng
loại:các ứng dụng
loại:ứng dụng
Danh bạ
loại:địa chỉ liên hệ
loại:các địa chỉ liên hệ
Thư mục
loại:thư mục
loại:các thư mục
Email
loại:email
loại:các email
loại:thư
loại:các thư
Sự kiện lịch
loại:sự kiện
loại:các sự kiện
Lời nhắc
loại:lời nhắc
loại:các lời nhắc
Hình ảnh
loại:hình ảnh
loại:các hình ảnh
Phim
loại:phim
loại:các phim
Nhạc
loại:nhạc
Âm thanh
loại:âm thanh
PDF
loại:pdf
loại:các pdf
Tùy chọn
loại:tùy chọn hệ thống
loại:tùy chọn
Dấu trang
loại:dấu trang
loại:các dấu trang
Phông chữ
loại:phông chữ
loại:các phông chữ
Bài thuyết trình
loại:bài trình bày
loại:các bài trình bày
Có một số từ khóa khác mà bạn có thể sử dụng để tìm các mục, như: từ, đến, tác giả, với, của, thẻ, tiêu đề, tên, từ khóa và chứa. Để sử dụng một từ khóa, hãy nhập từ khóa, tiếp theo là dấu hai chấm, sau đó nhập cụm từ tìm kiếm của bạn. Ví dụ: nhập “tác giả:Emily” hoặc “tiêu đề:Thành phố New York.”
Tìm kiếm bằng AND, OR và NOT
Truy vấn Boolean sử dụng AND, OR và NOT (được gọi là các toán tử Boolean) để thu hẹp các kết quả tìm kiếm. Bạn cũng có thể sử dụng dấu trừ (–), có nghĩa là AND NOT, để loại trừ các mục khi tìm kiếm.
Dưới đây là các ví dụ về những gì bạn có thể nhập vào trường tìm kiếm khi sử dụng các toán tử Boolean:
tác giả:tom OR tác giả:thom sẽ tìm kiếm các mục do Tom hoặc Thom tạo ra, nếu bạn không biết cách đánh vần chính xác tên của người đó.
chuyến đi -pháp sẽ tìm kiếm các mục có chứa từ “chuyến đi”, nhưng không có “pháp”, vì vậy, các kết quả có thể bao gồm những bức ảnh từ chuyến đi đến Tây Ban Nha, chứ không phải Pháp.
loại:thư ngày:29/6/17-25/7/17 NOT ngày:14/7/17 sẽ tìm các email từ ngày 29/6/17 đến 25/7/17, nhưng trừ những thư nhận được ngày 14/7/17.