
Đặt giới hạn thời gian cho ứng dụng và trang web trong Thời gian sử dụng trên máy Mac
Trong Thời gian sử dụng trên máy Mac, bạn có thể đặt giới hạn thời gian cho các ứng dụng và trang web cho chính bạn hoặc cho con bạn.
Trước khi bạn có thể thiết lập giới hạn ứng dụng, bạn cần bật Thời gian sử dụng. Xem Tự thiết lập Thời gian sử dụng hoặc Thiết lập thời gian sử dụng cho trẻ em.
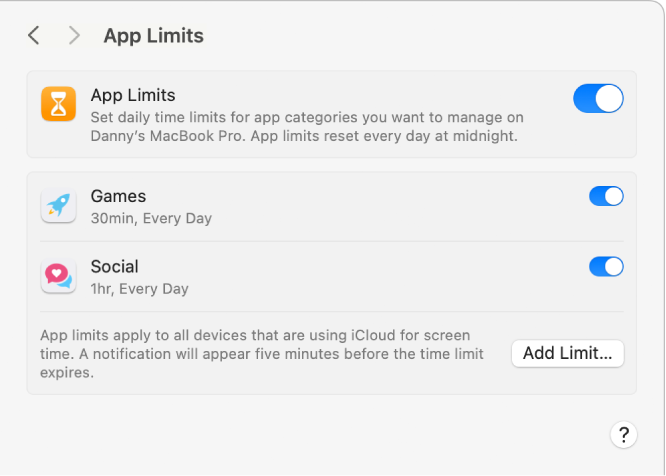
Thêm giới hạn
Trên máy Mac của bạn, hãy thực hiện một trong các tác vụ sau:
Nếu bạn đang sử dụng Chia sẻ trong gia đình: Đăng nhập vào tài khoản người dùng máy Mac của bạn, sau đó đảm bảo rằng bạn đã đăng nhập bằng ID Apple của mình.
Nếu bạn đang không sử dụng Chia sẻ trong gia đình: Đăng nhập vào tài khoản người dùng máy Mac của thành viên trong gia đình.
Chọn menu Apple

 trong thanh bên. (Có thể bạn cần phải cuộn xuống).
trong thanh bên. (Có thể bạn cần phải cuộn xuống).Nếu bạn là cha mẹ/người giám hộ trong một nhóm Chia sẻ trong gia đình, hãy bấm vào menu bật lên Thành viên gia đình ở bên phải, sau đó chọn một thành viên gia đình.
Bấm vào Giới hạn ứng dụng, sau đó bật tùy chọn nếu chưa được bật sẵn.
Nếu không thấy Giới hạn ứng dụng thì bạn cần bật Thời gian sử dụng cho thành viên được chọn trong gia đình.
Bấm nút Thêm giới hạn để tạo giới hạn ứng dụng mới.
Bạn có thể bao gồm bất kỳ kết hợp các ứng dụng, danh mục hoặc trang web nào trong từng giới hạn bạn tạo.
Trong danh sách “Tạo giới hạn ứng dụng mới”, hãy chọn hộp kiểm bên cạnh từng ứng dụng, danh mục hoặc trang web mà bạn muốn bao gồm trong giới hạn.
Tìm kiếm ứng dụng, danh mục hoặc trang web: Nhập tên vào trường tìm kiếm. Danh sách sẽ cập nhật khi bạn nhập.
Xem các ứng dụng trong danh mục: Bấm vào mũi tên
 bên cạnh danh mục.
bên cạnh danh mục.Giới hạn tất cả các ứng dụng trong danh mục: Chọn hộp kiểm bên cạnh danh mục trong danh sách.
Giới hạn tất cả các ứng dụng và danh mục: Chọn hộp kiểm bên cạnh danh mục Tất cả ứng dụng & danh mục trong danh sách.
Giới hạn ứng dụng riêng lẻ: Chọn hộp kiểm bên cạnh ứng dụng trong danh sách.
Giới hạn trang web: Bấm vào mũi tên
 bên cạnh danh mục Trang web ở cuối danh sách. Nếu trang web đã được truy cập thì trang web đó sẽ xuất hiện trong danh sách bên dưới danh mục Trang web và bạn có thể chọn hộp kiểm bên cạnh trang web đó. Nếu trang web không có trong danh sách, hãy bấm vào nút Thêm trang web
bên cạnh danh mục Trang web ở cuối danh sách. Nếu trang web đã được truy cập thì trang web đó sẽ xuất hiện trong danh sách bên dưới danh mục Trang web và bạn có thể chọn hộp kiểm bên cạnh trang web đó. Nếu trang web không có trong danh sách, hãy bấm vào nút Thêm trang web  bên dưới danh sách trang web, sau đó nhập URL cho trang web.
bên dưới danh sách trang web, sau đó nhập URL cho trang web.
Nhập giới hạn vào trường Thời gian:
Thiết lập cùng một giới hạn ứng dụng cho mọi ngày: Chọn Hàng ngày, sau đó nhập một khoảng thời gian.
Thiết lập giới hạn ứng dụng khác nhau cho từng ngày trong tuần: Chọn Tùy chỉnh, bấm vào Sửa, sau đó nhập một khoảng thời gian cho từng ngày.
Bấm vào Xong.
Thay đổi giới hạn
Trên máy Mac của bạn, hãy thực hiện một trong các tác vụ sau:
Nếu bạn đang sử dụng Chia sẻ trong gia đình: Đăng nhập vào tài khoản người dùng máy Mac của bạn, sau đó đảm bảo rằng bạn đã đăng nhập bằng ID Apple của mình.
Nếu bạn đang không sử dụng Chia sẻ trong gia đình: Đăng nhập vào tài khoản người dùng máy Mac của thành viên trong gia đình.
Chọn menu Apple

 trong thanh bên. (Có thể bạn cần phải cuộn xuống).
trong thanh bên. (Có thể bạn cần phải cuộn xuống).Nếu bạn là cha mẹ/người giám hộ trong một nhóm Chia sẻ trong gia đình, hãy bấm vào menu bật lên Thành viên gia đình ở bên phải, sau đó chọn một thành viên gia đình.
Bấm vào Giới hạn ứng dụng.
Trong danh sách, hãy di chuyển con trỏ lên trên giới hạn bạn muốn thay đổi, sau đó bấm vào Sửa.
Nếu bạn muốn thay đổi giới hạn thời gian, hãy nhập các giới hạn mới vào trường Thời gian:
Thiết lập cùng một giới hạn ứng dụng cho mọi ngày: Chọn Hàng ngày, sau đó nhập một khoảng thời gian.
Thiết lập giới hạn ứng dụng khác nhau cho từng ngày trong tuần: Chọn Tùy chỉnh, bấm vào Sửa, sau đó nhập một khoảng thời gian cho từng ngày.
Nếu bạn không muốn thay đổi các ứng dụng đã bao gồm giới hạn, hãy bấm vào Xong. Nếu không, hãy bấm vào Sửa ứng dụng.
Trong các tùy chọn “Sửa giới hạn ứng dụng”, hãy chọn hoặc bỏ chọn các hộp kiểm bên cạnh từng ứng dụng, danh mục hoặc trang web mà bạn muốn bao gồm trong giới hạn.
Tìm kiếm ứng dụng, danh mục hoặc trang web: Nhập tên vào trường tìm kiếm. Danh sách sẽ cập nhật khi bạn nhập.
Xem các ứng dụng trong danh mục: Bấm vào mũi tên
 bên cạnh danh mục.
bên cạnh danh mục.Giới hạn tất cả các ứng dụng trong danh mục: Chọn hộp kiểm bên cạnh danh mục trong danh sách.
Giới hạn tất cả các ứng dụng và danh mục: Chọn hộp kiểm bên cạnh danh mục Tất cả ứng dụng & danh mục trong danh sách.
Giới hạn ứng dụng riêng lẻ: Chọn hộp kiểm bên cạnh ứng dụng trong danh sách.
Giới hạn trang web: Bấm vào mũi tên
 bên cạnh danh mục Trang web ở cuối danh sách. Nếu trang web đã được truy cập thì trang web đó sẽ xuất hiện trong danh sách bên dưới danh mục Trang web và bạn có thể chọn hộp kiểm bên cạnh trang web đó. Nếu trang web không có trong danh sách, hãy bấm vào nút Thêm trang web
bên cạnh danh mục Trang web ở cuối danh sách. Nếu trang web đã được truy cập thì trang web đó sẽ xuất hiện trong danh sách bên dưới danh mục Trang web và bạn có thể chọn hộp kiểm bên cạnh trang web đó. Nếu trang web không có trong danh sách, hãy bấm vào nút Thêm trang web  ở cuối danh sách các trang web, sau đó nhập URL cho trang web.
ở cuối danh sách các trang web, sau đó nhập URL cho trang web.
Bấm vào Xong.
Bật hoặc tắt các giới hạn cụ thể
Bật hoặc tắt các giới hạn để thực hiện các thay đổi tạm thời đối với các giới hạn đó. Nếu bạn tắt một giới hạn, giới hạn vẫn còn được thiết lập và bạn có thể bật lại giới hạn đó bất kỳ lúc nào.
Trên máy Mac của bạn, hãy thực hiện một trong các tác vụ sau:
Nếu bạn đang sử dụng Chia sẻ trong gia đình: Đăng nhập vào tài khoản người dùng máy Mac của bạn, sau đó đảm bảo rằng bạn đã đăng nhập bằng ID Apple của mình.
Nếu bạn đang không sử dụng Chia sẻ trong gia đình: Đăng nhập vào tài khoản người dùng máy Mac của thành viên trong gia đình.
Chọn menu Apple

 trong thanh bên. (Có thể bạn cần phải cuộn xuống).
trong thanh bên. (Có thể bạn cần phải cuộn xuống).Nếu bạn là cha mẹ/người giám hộ trong một nhóm Chia sẻ trong gia đình, hãy bấm vào menu bật lên Thành viên gia đình ở bên phải, sau đó chọn một thành viên gia đình.
Bấm vào Giới hạn ứng dụng.
Trong danh sách, hãy bật hoặc tắt các giới hạn.
Xóa giới hạn
Nếu bạn xóa một giới hạn thì giới hạn đó sẽ bị xóa vĩnh viễn. Nếu bạn cho rằng bạn có thể muốn sử dụng lại một giới hạn sau này, thay vào đó hãy tắt giới hạn đó.
Trên máy Mac của bạn, hãy thực hiện một trong các tác vụ sau:
Nếu bạn đang sử dụng Chia sẻ trong gia đình: Đăng nhập vào tài khoản người dùng máy Mac của bạn, sau đó đảm bảo rằng bạn đã đăng nhập bằng ID Apple của mình.
Nếu bạn đang không sử dụng Chia sẻ trong gia đình: Đăng nhập vào tài khoản người dùng máy Mac của thành viên trong gia đình.
Chọn menu Apple

 trong thanh bên. (Có thể bạn cần phải cuộn xuống).
trong thanh bên. (Có thể bạn cần phải cuộn xuống).Nếu bạn là cha mẹ/người giám hộ trong một nhóm Chia sẻ trong gia đình, hãy bấm vào menu bật lên Thành viên gia đình ở bên phải, sau đó chọn một thành viên gia đình.
Bấm vào Giới hạn ứng dụng.
Trong danh sách, hãy di chuyển con trỏ lên trên giới hạn bạn muốn thay đổi, sau đó bấm vào Sửa.
Bấm vào Xóa giới hạn, sau đó bấm vào Xóa giới hạn.
Tắt giới hạn ứng dụng
Nếu bạn tắt giới hạn ứng dụng, giới hạn sẽ vẫn được thiết lập nhưng không được áp dụng. Bạn có thể bật lại giới hạn ứng dụng bất kỳ lúc nào.
Trên máy Mac của bạn, hãy thực hiện một trong các tác vụ sau:
Nếu bạn đang sử dụng Chia sẻ trong gia đình: Đăng nhập vào tài khoản người dùng máy Mac của bạn, sau đó đảm bảo rằng bạn đã đăng nhập bằng ID Apple của mình.
Nếu bạn đang không sử dụng Chia sẻ trong gia đình: Đăng nhập vào tài khoản người dùng máy Mac của thành viên trong gia đình.
Chọn menu Apple

 trong thanh bên. (Có thể bạn cần phải cuộn xuống).
trong thanh bên. (Có thể bạn cần phải cuộn xuống).Nếu bạn là cha mẹ/người giám hộ trong một nhóm Chia sẻ trong gia đình, hãy bấm vào menu bật lên Thành viên gia đình ở bên phải, sau đó chọn một thành viên gia đình.
Bấm vào Giới hạn ứng dụng, sau đó tắt tùy chọn đó.