
Đọc chính tả tin nhắn và tài liệu trên máy Mac
Với Đọc chính tả, bạn có thể chỉ cần nói để nhập văn bản, ở bất kỳ nơi nào mà bạn có thể nhập.
Trên máy Mac có Apple silicon, các yêu cầu Đọc chính tả được xử lý trên thiết bị của bạn cho các ngôn ngữ được hỗ trợ – không cần kết nối internet. Khi bạn đọc chính tả trong hộp tìm kiếm, văn bản được đọc chính tả có thể được gửi đến nhà cung cấp dịch vụ tìm kiếm để xử lý tìm kiếm. Ngoài ra, bạn có thể đọc chính tả văn bản có độ dài bất kỳ mà không lo hết thời gian. Bạn có thể tắt tính năng Đọc chính tả theo cách thủ công hoặc tính năng đó sẽ tự động dừng khi không phát hiện thấy lời nói nào trong vòng 30 giây.
Khi bạn đọc chính tả trên máy Mac sử dụng bộ xử lý Intel hoặc bằng ngôn ngữ không hỗ trợ đọc chính tả trên thiết bị, lời nói được đọc chính tả được gửi đến Apple để xử lý yêu cầu của bạn.
Ghi chú: Đọc chính tả có thể không có sẵn với tất cả các ngôn ngữ hoặc tại tất cả các quốc gia hoặc vùng và các tính năng có thể thay đổi. Xem trang web Tính khả dụng của tính năng trong macOS để xem các ngôn ngữ Đọc chính tả và khả năng hỗ trợ xử lý trên thiết bị. Để tìm hiểu thêm về cách Apple bảo vệ thông tin của bạn và cho phép bạn chọn thông tin mình chia sẻ, hãy bấm vào Hỏi Siri, Đọc chính tả & Quyền riêng tư ở cuối cài đặt Bàn phím hoặc xem trang web Quyền riêng tư của Apple.
Nếu bạn cần đọc chính tả văn bản và điều khiển máy Mac của mình bằng giọng nói thay vì bàn phím và bàn di chuột, hãy sử dụng Khẩu lệnh. Xem Sử dụng lệnh Khẩu lệnh. Khi Khẩu lệnh được bật, bạn không thể sử dụng Đọc chính tả.
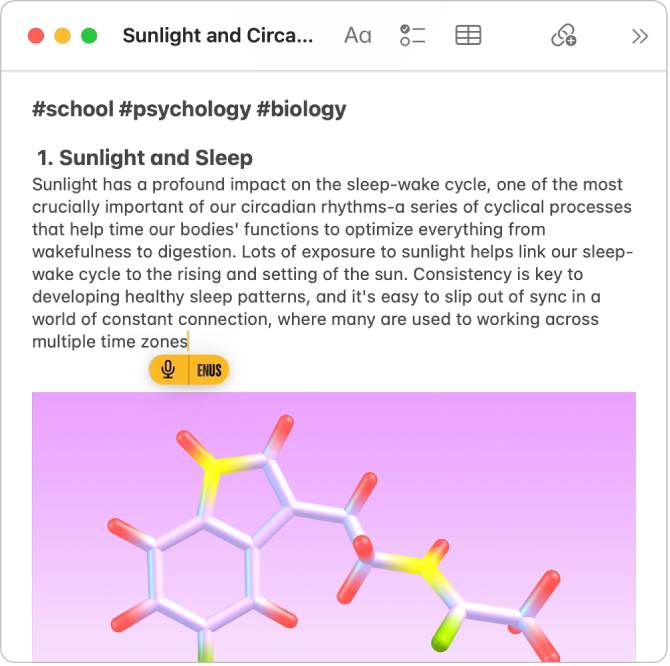
Bật Đọc chính tả
Trên máy Mac của bạn, hãy chọn menu Apple

 trong thanh bên. (Có thể bạn cần phải cuộn xuống).
trong thanh bên. (Có thể bạn cần phải cuộn xuống).Đi tới Đọc chính tả ở bên phải, sau đó bật lên. Nếu lời nhắc xuất hiện, hãy bấm vào Bật.
Nếu bạn được đề nghị cải thiện Siri và Đọc chính tả, hãy thực hiện một trong các tác vụ sau:
Chia sẻ bản ghi âm thanh: Bấm vào Chia sẻ bản ghi âm thanh để cho phép Apple lưu trữ âm thanh của các tương tác Siri và Đọc chính tả của bạn từ máy Mac của bạn. Apple có thể xem lại mẫu âm thanh được lưu trữ của bạn.
Không chia sẻ bản ghi âm thanh: Bấm vào Để sau.
Nếu sau này bạn đổi ý và muốn chia sẻ hoặc dừng chia sẻ bản ghi âm, hãy chọn menu Apple

 trong thanh bên. (Có thể bạn cần phải cuộn xuống). Đi tới Phân tích & Cải tiến ở bên phải, sau đó bật hoặc tắt tùy chọn Cải tiến Siri & Đọc chính tả. Xem Thay đổi cài đặt Quyền riêng tư & Bảo mật.
trong thanh bên. (Có thể bạn cần phải cuộn xuống). Đi tới Phân tích & Cải tiến ở bên phải, sau đó bật hoặc tắt tùy chọn Cải tiến Siri & Đọc chính tả. Xem Thay đổi cài đặt Quyền riêng tư & Bảo mật.Ghi chú: Bạn có thể xóa các tương tác âm thanh (được kết hợp với mã định danh ngẫu nhiên và cũ dưới sáu tháng) bất cứ khi nào bạn thích—xem Xóa lịch sử Siri và Đọc chính tả.
Để đọc chính tả bằng một ngôn ngữ khác, hãy bấm vào nút Sửa bên cạnh Ngôn ngữ, sau đó chọn ngôn ngữ và phương ngữ. (Để xóa một ngôn ngữ, hãy bỏ chọn ngôn ngữ đó).
Để tìm hiểu thêm về cách Apple bảo vệ thông tin của bạn và cho phép bạn chọn thông tin mình chia sẻ, hãy bấm vào Hỏi Siri, Đọc chính tả & Quyền riêng tư ở cuối cài đặt Bàn phím hoặc xem trang web Quyền riêng tư của Apple.
Đọc chính tả văn bản
Trong ứng dụng trên máy Mac của bạn, hãy đặt điểm chèn ở nơi bạn muốn văn bản được đọc chính tả sẽ xuất hiện.
Nhấn
 nếu có sẵn trong hàng các phím chức năng, sử dụng phím tắt Đọc chính tả hoặc chọn Sửa > Bắt đầu Đọc chính tả.
nếu có sẵn trong hàng các phím chức năng, sử dụng phím tắt Đọc chính tả hoặc chọn Sửa > Bắt đầu Đọc chính tả.Ghi chú: Nhấn và nhả
 để bắt đầu Đọc chính tả; nhấn và giữ
để bắt đầu Đọc chính tả; nhấn và giữ  để kích hoạt Siri (Siri phải được bật).
để kích hoạt Siri (Siri phải được bật).Khi một biểu tượng micrô
 xuất hiện bên trên hoặc bên dưới một con trỏ được tô sáng hoặc bạn nghe thấy âm thanh báo hiệu rằng máy Mac đã sẵn sàng cho đọc chính tả, hãy đọc chính tả văn bản của bạn.
xuất hiện bên trên hoặc bên dưới một con trỏ được tô sáng hoặc bạn nghe thấy âm thanh báo hiệu rằng máy Mac đã sẵn sàng cho đọc chính tả, hãy đọc chính tả văn bản của bạn.Trên máy Mac có Apple silicon, bạn có thể nhập văn bản ngay cả khi đang đọc chính tả; không cần dừng đọc chính tả. Biểu tượng micrô biến mất trong khi bạn nhập và sau đó xuất hiện lại sau khi bạn dừng nhập để bạn có thể tiếp tục đọc chính tả.
Để chèn một biểu tượng hoặc dấu câu hoặc thực hiện các tác vụ định dạng đơn giản, hãy thực hiện bất kỳ tác vụ nào sau đây:
Nói tên của một biểu tượng, như “biểu tượng trái tim” hoặc “biểu tượng ô tô”.
Đọc tên của dấu câu, chẳng hạn như “dấu chấm than”.
Đọc “dòng mới” (tương đương với tác vụ nhấn một lần phím Return) hoặc “đoạn mới” (tương đương với tác vụ nhấn hai lần phím Return). Dòng mới hoặc đoạn mới xuất hiện khi bạn hoàn tất việc đọc chính tả.
Để biết danh sách các lệnh bạn có thể sử dụng trong khi đọc chính tả, hãy xem Lệnh để đọc chính tả văn bản.
Ghi chú: Ở các ngôn ngữ được hỗ trợ, Đọc chính tả tự động chèn dấu phẩy, dấu chấm và dấu chấm hỏi cho bạn khi bạn đọc chính tả. Để tắt tính năng này, hãy chọn menu Apple

 trong thanh bên. (Có thể bạn cần phải cuộn xuống). Đi tới Đọc chính tả ở bên phải, sau đó tắt Dấu câu tự động.
trong thanh bên. (Có thể bạn cần phải cuộn xuống). Đi tới Đọc chính tả ở bên phải, sau đó tắt Dấu câu tự động.Nếu bạn thiết lập Đọc chính tả cho nhiều ngôn ngữ và muốn chuyển đổi ngôn ngữ khi đọc chính tả, hãy bấm vào ngôn ngữ bên cạnh micrô hoặc bấm vào
 , sau đó chọn ngôn ngữ bạn muốn sử dụng.
, sau đó chọn ngôn ngữ bạn muốn sử dụng.Để biết thông tin về cách thiết lập Đọc chính tả cho nhiều ngôn ngữ, hãy xem Bật Đọc chính tả.
Khi bạn hoàn tất, hãy nhấn phím tắt Đọc chính tả hoặc phím Escape. Đọc chính tả tự động dừng khi không phát hiện thấy lời nói nào trong 30 giây.
Văn bản không rõ ràng được gạch chân bằng màu lam. Ví dụ: bạn có thể sẽ nhận được kết quả “flour” khi muốn nói từ “flower”. Nếu trường hợp này xảy ra, hãy bấm vào từ được gạch chân và chọn một từ thay thế. Bạn cũng có thể nhập hoặc đọc chính tả văn bản chính xác.
Đặt phím tắt Đọc chính tả
Bạn có thể chọn phím tắt Đọc chính tả cụ thể hoặc tạo một phím tắt riêng của mình.
Mẹo: Nếu ![]() có sẵn trong hàng các phím chức năng, bạn có thể nhấn phím đó để bắt đầu Đọc chính tả hoặc sử dụng phím tắt.
có sẵn trong hàng các phím chức năng, bạn có thể nhấn phím đó để bắt đầu Đọc chính tả hoặc sử dụng phím tắt.
Trên máy Mac của bạn, hãy chọn menu Apple

 trong thanh bên. (Có thể bạn cần phải cuộn xuống).
trong thanh bên. (Có thể bạn cần phải cuộn xuống).Đi tới Đọc chính tả ở bên phải, bấm vào menu bật lên bên cạnh Phím tắt, sau đó chọn một phím tắt để bắt đầu Đọc chính tả.
Để tạo một phím tắt không có trong danh sách, hãy chọn Tùy chỉnh, sau đó bấm các phím bạn muốn sử dụng. Ví dụ: bạn có thể nhấn Option-Z.
Ghi chú: Khi bạn chọn một phím tắt Đọc chính tả, tùy thuộc vào kiểu máy Mac của bạn, tùy chọn ”Nhấn phím fn để” hoặc ”Nhấn phím ![]() để” trong cài đặt Bàn phím có thể tự động thay đổi. Ví dụ: nếu bạn chọn Nhấn Phím Fn (Function) Hai lần làm tùy chọn Phím tắt đọc chính tả thì tùy chọn cài đặt Bàn phím sẽ tự động thay đổi thành Bắt đầu Đọc chính tả (Nhấn Fn hai lần).
để” trong cài đặt Bàn phím có thể tự động thay đổi. Ví dụ: nếu bạn chọn Nhấn Phím Fn (Function) Hai lần làm tùy chọn Phím tắt đọc chính tả thì tùy chọn cài đặt Bàn phím sẽ tự động thay đổi thành Bắt đầu Đọc chính tả (Nhấn Fn hai lần).
Để được trợ giúp thêm về các tùy chọn Bàn phím, hãy bấm vào nút Trợ giúp ![]() trong cài đặt Bàn phím.
trong cài đặt Bàn phím.
Thay đổi micrô được sử dụng cho tính năng Đọc chính tả
Nguồn micrô trong cài đặt Bàn phím hiển thị thiết bị mà máy Mac của bạn hiện đang sử dụng để nghe cho tính năng Đọc chính tả.
Trên máy Mac của bạn, hãy chọn menu Apple

 trong thanh bên. (Có thể bạn cần phải cuộn xuống).
trong thanh bên. (Có thể bạn cần phải cuộn xuống).Đi tới Đọc chính tả ở bên phải, bấm vào menu bật lên bên cạnh “Nguồn micrô”, sau đó chọn micrô bạn muốn sử dụng cho tính năng Đọc chính tả.
Nếu bạn chọn Tự động, máy Mac sẽ nghe thiết bị mà bạn rất có thể sẽ sử dụng cho tính năng Đọc chính tả.
Tắt Đọc chính tả
Trên máy Mac của bạn, hãy chọn menu Apple

 trong thanh bên. (Có thể bạn cần phải cuộn xuống).
trong thanh bên. (Có thể bạn cần phải cuộn xuống).Đi tới Đọc chính tả ở bên phải, sau đó tắt đi.