
Gửi bài thuyết trình Keynote trên máy Mac
Bạn có thể gửi bản sao của bài thuyết trình Keynote bằng AirDrop, Mail, Tin nhắn hoặc một dịch vụ khác. Bạn cũng có thể gửi bản sao ở định dạng khác, chẳng hạn như PDF, Microsoft PowerPoint, Phim, v.v.
Mẹo: Trước khi bạn gửi bản sao bài thuyết trình của mình cho người nhận, bạn có thể khóa để ngăn người khác sửa đổi bản sao hoặc bảo vệ bằng mật khẩu để hạn chế quyền truy cập vào bài thuyết trình và cung cấp bảo mật bổ sung.
Gửi bản sao của bài thuyết trình Keynote của bạn
Với bài thuyết trình đang mở, hãy thực hiện một trong các thao tác sau:
macOS Ventura 13 trở lên: Bấm vào Chia sẻ
 trong thanh công cụ, bấm vào menu bật lên, sau đó chọn Gửi bản sao.
trong thanh công cụ, bấm vào menu bật lên, sau đó chọn Gửi bản sao.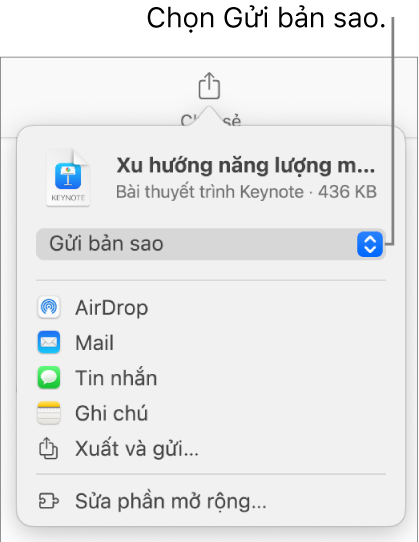
Ghi chú: Nếu bạn chưa lưu bài thuyết trình thì bạn sẽ được yêu cầu thực hiện việc này để có thể chia sẻ bài thuyết trình.
macOS 12 trở xuống: Chọn Tệp > Gửi bản sao (từ menu Tệp ở đầu màn hình của bạn).
Để chọn cách bạn muốn gửi bài thuyết trình, hãy bấm vào một trong các tùy chọn sau:
AirDrop: Bấm vào tên của người nhận. Người nhận phải kết nối vào cùng một mạng và phải chấp nhận tệp để nhận được tệp.
Mail hoặc Tin nhắn: Nhập địa chỉ email hoặc số điện thoại của từng người nhận, thêm ghi chú nếu bạn muốn, sau đó bấm vào Gửi (đối với Mail) hoặc nhấn Enter (đối với Tin nhắn).
Ghi chú: Để lưu bản sao trong ứng dụng Ghi chú, hãy chọn ghi chú ở nơi bạn muốn lưu (hoặc tạo một ghi chú mới), thêm văn bản nếu bạn muốn, sau đó bấm vào Lưu.
Gửi bản sao của bài thuyết trình Keynote bằng một định dạng khác
Với bài thuyết trình đang mở, hãy thực hiện một trong các thao tác sau:
macOS Ventura 13 trở lên: Bấm vào Chia sẻ
 trong thanh công cụ, sau đó bấm vào Xuất và gửi.
trong thanh công cụ, sau đó bấm vào Xuất và gửi.macOS 12 trở xuống: Chọn Tệp > Gửi bản sao (từ menu Tệp ở đầu màn hình của bạn), sau đó bấm vào cách bạn muốn gửi bài thuyết trình.
Chọn một định dạng cho bản sao, sau đó chỉ định các cài đặt mà bạn muốn sử dụng:
PDF: Bạn có thể mở và đôi khi có thể sửa những tệp này bằng các ứng dụng như Xem trước và Adobe Acrobat. Mỗi trang chiếu sẽ xuất hiện trên một trang riêng trong tệp PDF. Chọn hộp kiểm bên cạnh ghi chú thuyết trình và các trang chiếu bị bỏ qua nếu bạn muốn in chúng. Nếu bạn chọn “In từng giai đoạn của bản dựng”, mỗi bản dựng sẽ được in ở trang của riêng bản dựng đó, theo cùng thứ tự mà chúng xuất hiện trong bài thuyết trình. Để bao gồm nhận xét vào PDF, hãy chọn hộp kiểm “Bao gồm nhận xét”.
Bấm vào menu bật lên Chất lượng hình ảnh, sau đó chọn một tùy chọn (chất lượng hình ảnh càng cao thì kích cỡ tệp càng lớn). Nếu bạn đã thêm các mô tả hình ảnh, bản vẽ, âm thanh hoặc video cho công nghệ hỗ trợ (ví dụ: VoiceOver) thì chúng sẽ tự động được xuất. Để bao gồm các thẻ trợ năng cho các bảng lớn, hãy bấm vào Tùy chọn nâng cao, sau đó chọn Bật trong menu bật lên Trợ năng.
PowerPoint: Bạn có thể mở và sửa những tệp này bằng Microsoft PowerPoint ở định dạng .pptx.
Phim: Bạn có thể xuất các trang chiếu ở định dạng .mov và bao gồm âm thanh bất kỳ trong bài thuyết trình. Để chỉ xuất một phần của bài thuyết trình, hãy chọn Từ và nhập số trang chiếu bắt đầu và kết thúc. Nếu bạn đã ghi âm phần thuyết minh, bạn có thể bấm vào menu bật lên Phát lại, sau đó chọn Bản ghi Trình chiếu. Nếu không, bài thuyết trình của bạn đang tự phát và chuyển đến trang chiếu hoặc bản dựng tiếp theo, theo khoảng thời gian mà bạn nhập. Nếu bạn có hình động được đặt để chuyển theo sau bản dựng hoặc hiệu ứng chuyển tiếp trước thì mục này không bị ảnh hưởng bởi khoảng thời gian bạn nhập.
Bấm vào menu bật lên Độ phân giải, sau đó chọn một độ phân giải. Để đặt một độ phân giải tùy chỉnh, bấm vào Tùy chỉnh ở cuối menu.
GIF động: Bạn có thể xuất các trang chiếu đã chọn dưới dạng GIF động có thể gửi hoặc đăng. Hãy xem Tạo GIF động.
Hình ảnh: Chọn trang chiếu mà bạn muốn xuất dưới dạng hình ảnh và chọn định dạng hình ảnh cho trang chiếu của bạn. Chất lượng hình ảnh càng cao thì kích cỡ tệp càng lớn.
HTML: Bạn có thể gửi bài thuyết trình dưới dạng tệp index.html có thể xem trong trình duyệt web. Hình động và bản dựng cũng được xuất với bài thuyết trình của bạn.
Keynote ‘09: Bạn có thể mở định dạng này bằng Keynote 5.0 đến 5.3 trên máy Mac.
Nếu có hộp kiểm mật khẩu, hãy thực hiện một trong các tác vụ sau:
Đặt mật khẩu: Chọn hộp kiểm “Yêu cầu mật khẩu để mở”, sau đó nhập mật khẩu. Tùy chọn này chỉ áp dụng cho bản sao được xuất.
Giữ mật khẩu ban đầu của bài thuyết trình: Đảm bảo rằng hộp kiểm “Yêu cầu mật khẩu để mở” được chọn.
Sử dụng một mật khẩu khác cho bản sao được xuất: Chọn hộp kiểm mật khẩu, bấm vào Đổi mật khẩu, sau đó đặt một mật khẩu mới.
Xuất bản sao mà không có mật khẩu: Bỏ chọn hộp kiểm “Yêu cầu mật khẩu để mở”.
Bấm vào Gửi bản sao ở dưới cùng bên phải của các điều khiển, sau đó chọn một tùy chọn gửi:
AirDrop: Bấm vào tên của người nhận. Người nhận phải kết nối vào cùng một mạng và phải chấp nhận tệp để nhận được tệp.
Mail hoặc Tin nhắn: Nhập địa chỉ email hoặc số điện thoại của từng người nhận, thêm ghi chú nếu bạn muốn, sau đó bấm vào Gửi (đối với Mail) hoặc nhấn Enter (đối với Tin nhắn).
Ghi chú: Để lưu bản sao trong ứng dụng Ghi chú, hãy chọn ghi chú ở nơi bạn muốn lưu (hoặc tạo một ghi chú mới), thêm văn bản nếu bạn muốn, sau đó bấm vào Lưu.
Để làm cho việc gửi, đăng hoặc chia sẻ bài thuyết trình trở nên dễ dàng hơn, bạn có thể giảm kích cỡ tệp.