
Xuất sang PowerPoint hoặc một định dạng tệp khác trong Keynote trên máy Mac
Để lưu bản sao của bài thuyết trình Keynote bằng một định dạng khác, bạn hãy xuất bài thuyết trình bằng định dạng mới. Tùy chọn này có ích khi bạn cần gửi bài thuyết trình cho những người đang sử dụng phần mềm khác. Mọi thay đổi được thực hiện với bài thuyết trình đã xuất đều không ảnh hưởng đến phiên bản gốc. Keynote cũng ghi nhớ các cài đặt xuất sau cùng bạn đã sử dụng.
Ghi chú: Nếu tệp gốc có mật khẩu, mật khẩu đó cũng áp dụng cho bản sao được xuất bằng định dạng PDF, PowerPoint và Keynote ’09, nhưng bạn có thể thay đổi hoặc xóa mật khẩu.
Lưu bản sao của bài thuyết trình Keynote bằng một định dạng khác
Mở bài thuyết trình, sau đó chọn Tệp > Xuất Ra > [định dạng tệp] (từ menu Tệp ở đầu màn hình của bạn).
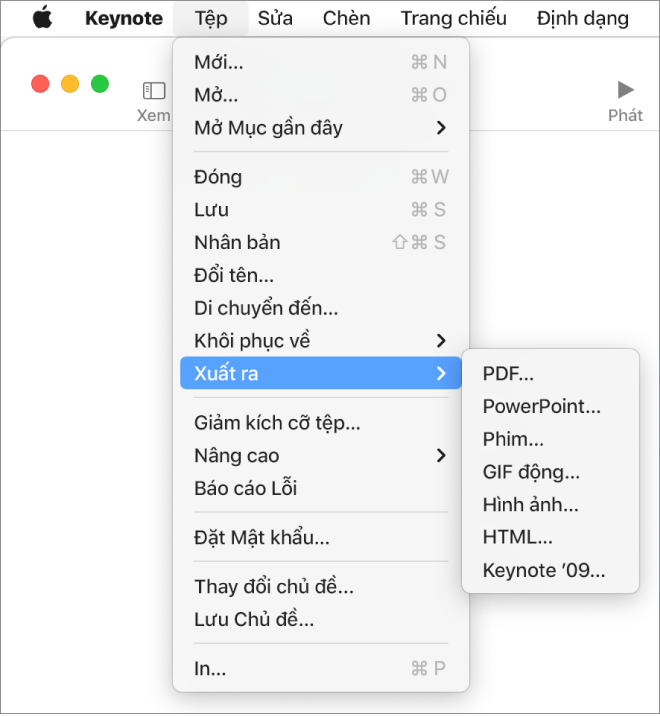
Chỉ định các cài đặt xuất:
PDF: Bạn có thể mở và đôi khi có thể sửa những tệp này bằng các ứng dụng như Xem trước và Adobe Acrobat. Mỗi trang chiếu sẽ xuất hiện trên một trang riêng trong tệp PDF. Chọn hộp kiểm bên cạnh ghi chú thuyết trình và các trang chiếu bị bỏ qua nếu bạn muốn in chúng. Nếu bạn chọn “In từng giai đoạn của bản dựng”, mỗi bản dựng sẽ được in ở trang của riêng bản dựng đó, theo cùng thứ tự mà chúng xuất hiện trong bài thuyết trình. Để bao gồm nhận xét vào PDF, hãy chọn hộp kiểm “Bao gồm nhận xét”.
Bấm vào menu bật lên Chất lượng hình ảnh, sau đó chọn một tùy chọn (chất lượng hình ảnh càng cao thì kích cỡ tệp càng lớn). Nếu bạn đã thêm các mô tả hình ảnh, bản vẽ, âm thanh hoặc video cho công nghệ hỗ trợ (ví dụ: VoiceOver) thì chúng sẽ tự động được xuất. Để bao gồm các thẻ trợ năng cho các bảng lớn, hãy bấm vào Tùy chọn nâng cao, sau đó chọn Bật.
Ghi chú: Để có thêm các tùy chọn PDF, hãy bấm vào Hủy, chọn Tệp > In, sau đó bấm vào Hiển thị chi tiết ở cuối các tùy chọn in.
PowerPoint: Nếu tệp cần phải tương thích với phiên bản Microsoft PowerPoint cũ hơn (1997-2003), hãy bấm vào Tùy chọn nâng cao, sau đó chọn .ppt từ menu bật lên.
Phim: Nếu bạn đã ghi âm phần thuyết minh mà bạn muốn đưa vào bản trình chiếu của mình, hãy bấm vào menu bật lên Phát lại, sau đó chọn Bản ghi bản trình chiếu.
Để xuất bản trình chiếu chuyển tiếp tự động, hãy bấm vào menu bật lên Phát lại, sau đó chọn Phát tự động. Nếu bạn chỉ muốn xuất một phần của bài thuyết trình, hãy chọn Từ và nhập số trang chiếu bắt đầu và kết thúc. Phim chuyển tới trang chiếu hoặc bản dựng tiếp theo dựa theo khoảng thời gian bạn nhập trong các điều khiển thời gian. Nếu bạn có hình động được đặt để chuyển theo sau bản dựng hoặc hiệu ứng chuyển tiếp trước thì mục này không bị ảnh hưởng bởi khoảng thời gian bạn nhập.
Bấm vào menu bật lên Độ phân giải, sau đó chọn một độ phân giải. Để đặt một độ phân giải tùy chỉnh, hãy bấm vào Tùy chỉnh ở cuối menu, sau đó nhập các giá trị của bạn vào các trường. Sau khi bạn bấm vào Tùy chỉnh, bạn cũng có thể chọn một tốc độ khung hình và định dạng phim mới trong các menu bật lên ở cuối các điều khiển.
GIF động: Bạn có thể xuất các trang chiếu đã chọn dưới dạng GIF động có thể gửi hoặc đăng. Xem Tạo GIF động trong Keynote trên máy Mac.
Hình ảnh: Chọn trang chiếu mà bạn muốn xuất dưới dạng hình ảnh và chọn định dạng hình ảnh cho trang chiếu của bạn. Chất lượng hình ảnh càng cao thì kích cỡ tệp càng lớn.
HTML: Mở tệp index.html để mở bài thuyết trình của bạn trong trình duyệt web. Hình động và bản dựng cũng được xuất với bài thuyết trình của bạn.
Keynote ’09: Bạn có thể mở định dạng này bằng Keynote 5.0 đến 5.3.
Nếu có hộp kiểm mật khẩu, hãy thực hiện một trong các tác vụ sau:
Đặt mật khẩu: Chọn hộp kiểm “Yêu cầu mật khẩu để mở”, sau đó nhập mật khẩu. Tùy chọn này chỉ áp dụng cho bản sao được xuất.
Giữ mật khẩu ban đầu của bài thuyết trình: Đảm bảo rằng hộp kiểm “Yêu cầu mật khẩu để mở” được chọn.
Sử dụng một mật khẩu khác cho bản sao được xuất: Chọn hộp kiểm “Yêu cầu mật khẩu để mở”, bấm vào Đổi mật khẩu, sau đó đặt một mật khẩu mới.
Xuất bản sao mà không có mật khẩu: Bỏ chọn hộp kiểm “Yêu cầu mật khẩu để mở”.
Bấm vào Lưu, sau đó nhập tên cho bài thuyết trình (không có phần mở rộng tên tệp, như .pdf hoặc .ppt, được thêm tự động vào tên).
Nhập một hoặc nhiều thẻ (tùy chọn).
Để chọn vị trí lưu bài thuyết trình, bấm vào menu bật lên Vị trí, chọn vị trí, sau đó bấm vào Xuất.