
Thêm và sửa nội dung ô trong Keynote trên máy Mac
Bạn có thể thêm nội dung vào bảng theo một số cách. Bạn có thể nhập nội dung mới trực tiếp vào ô hoặc sao chép và dán nội dung vào các ô từ nơi khác. Bạn luôn có thể sửa hoặc xóa ô sau khi bạn thêm nội dung vào ô đó.
Ghi chú: Nếu bạn không thể thêm nội dung vào bảng, hãy đảm bảo bảng đã được mở khóa. Bấm vào bảng, sau đó chọn Sắp xếp > Mở khóa (trong menu Sắp xếp ở đầu màn hình của bạn).
Thêm nội dung vào ô
Thêm nội dung vào ô trống: Bấm vào ô, sau đó bắt đầu nhập.
Dán các đoạn vào một ô: Sao chép đoạn bạn muốn dán, bấm hai lần vào ô, sau đó chọn Sửa > Dán (từ menu Sửa ở đầu màn hình).
Sửa nội dung: Bấm hai lần vào ô để làm cho dấu chèn xuất hiện, sau đó nhập. Để di chuyển dấu chèn, bấm vào nơi bạn muốn, sau đó nhập.
Thay thế nội dung: Bấm vào ô, sau đó bắt đầu nhập. Nội dung hiện tại được ghi đè.
Xóa tất cả nội dung: Bấm vào ô, sau đó nhấn Delete trên bàn phím.
Xem Định dạng ngày, tiền tệ, v.v trong Keynote trên máy Mac để tìm hiểu cách đặt các định dạng dữ liệu cụ thể cho ô.
Bạn cũng có thể thêm đối tượng và chèn liên kết trong các ô bảng.
Ngắt dòng văn bản để vừa với ô
Nếu ô không đủ rộng để hiển thị tất cả văn bản trong ô, bạn có thể ngắt dòng văn bản để xuất hiện trên nhiều dòng trong ô.
Ngắt dòng hoặc hủy ngắt dòng văn bản trong một ô: Bấm vào bảng, giữ Control khi bấm vào ô, sau đó chọn Ngắt dòng văn bản từ menu phím tắt. Dấu chọn sẽ xuất hiện khi tính năng ngắt dòng bật. Để hủy ngắt dòng văn bản, bỏ chọn Ngắt dòng văn bản.
Ngắt dòng văn bản cho hàng, cột hoặc toàn bộ bảng: Chọn hàng hoặc cột hoặc chọn bảng. Trong thanh bên Định dạng
 , bấm vào tab Văn bản, sau đó bấm vào nút Kiểu ở gần đầu thanh bên. Chọn hoặc bỏ chọn hộp kiểm “Ngắt dòng văn bản trong ô”.
, bấm vào tab Văn bản, sau đó bấm vào nút Kiểu ở gần đầu thanh bên. Chọn hoặc bỏ chọn hộp kiểm “Ngắt dòng văn bản trong ô”.
Xóa nội dung khỏi dãy ô
Chọn các ô mà bạn muốn xóa.
Thực hiện một trong các thao tác sau:
Xóa nội dung nhưng giữ lại định dạng dữ liệu, kiểu văn bản và kiểu ô: Nhấn Delete.
Xóa tất cả dữ liệu, định dạng và kiểu: Chọn Sửa > Xóa tất cả (từ menu Sửa ở đầu màn hình).
Tự động điền ô
Bạn có thể điền nhanh vào các ô hoặc một hàng hay cột với cùng công thức, dữ liệu hoặc trình tự dữ liệu lô-gic – ví dụ: chuỗi số, chữ cái hoặc ngày.
Thực hiện bất kỳ thao tác nào sau đây:
Tự động điền một hoặc nhiều ô với nội dung từ các ô liền kề: Chọn các ô có nội dung mà bạn muốn sao chép, sau đó di chuyển con trỏ lên trên đường viền của phần lựa chọn cho đến khi bộ điều khiển tự động điền màu vàng (dấu chấm) xuất hiện. Kéo bộ điều khiển qua các ô mà bạn muốn thêm nội dung.
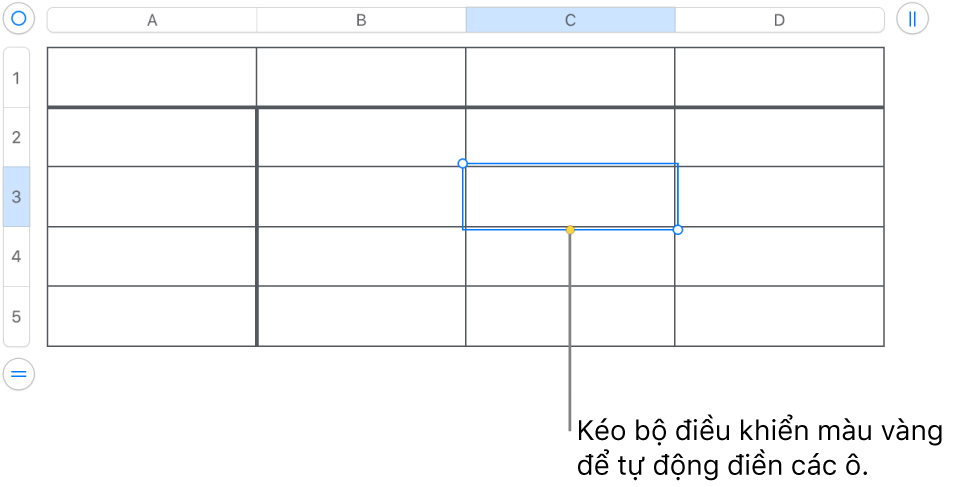
Bất kỳ dữ liệu, định dạng ô, công thức hoặc nền được kết hợp với các ô được chọn đều được thêm vào, trừ nhận xét. Tự động điền sẽ ghi đè dữ liệu hiện tại bằng nội dung bạn đang thêm.
Tự động điền ô với nội dung hoặc mẫu nối tiếp từ các ô liền kề: Nhập hai mục đầu tiên trong chuỗi vào hai ô nội dung đầu tiên (không phải ô phần đầu hay phần chân) của hàng hoặc cột bạn muốn điền; ví dụ: nhập A và B. Chọn các ô này, di chuyển con trỏ lên trên đường viền của phần lựa chọn, cho đến khi bộ điều khiển tự động điền màu vàng (dấu chấm) xuất hiện, sau đó kéo bộ điều khiển lên trên các ô bạn muốn điền.
Bạn cũng có thể tự động điền các ô bằng mẫu các giá trị. Ví dụ: nếu hai ô đã chọn chứa 1 và 4, các giá trị 7 và 10 được thêm khi bạn kéo qua hai ô liền kề (giá trị được tăng thêm 3).
Tính năng tự động điền không thiết lập mối quan hệ đang diễn ra giữa các ô trong nhóm. Sau khi tự động điền, bạn có thể thay đổi riêng từng ô.
Khi bạn tự động điền ô, bất kỳ công thức nào tham chiếu đến các ô đó đều được cập nhật tự động để sử dụng giá trị mới.
Thêm đối tượng vào ô
Bạn có thể dán hình ảnh, hình, đường, biểu đồ và phương trình vào trong các ô bảng. Khi bạn dán một đối tượng vào ô, đối tượng được thêm dưới dạng hình ảnh nền (nền) trong ô. Bạn có thể thay đổi cách đối tượng điền vào ô hoặc thêm văn bản xuất hiện ở phía trước đối tượng.
Ghi chú: Nếu bạn dán một hình chứa văn bản, chỉ văn bản được dán vào ô.
Chọn một đối tượng trong bài thuyết trình của bạn (hoặc trong một tài liệu khác), sau đó chọn Sửa > Cắt hoặc Sửa > Sao chép (tác vụ cắt sẽ xóa đối tượng khỏi vị trí ban đầu).
Bấm vào ô mà bạn muốn thêm đối tượng (đó có thể là một ô đã có văn bản).
Chọn Sửa > Dán.
Theo mặc định, Keynote sẽ định tỷ lệ đối tượng sao cho vừa ô. Để thay đổi kích cỡ của đối tượng, trong thanh bên Định dạng
 , bấm vào tab Ô, bấm vào mũi tên hiển thị bên cạnh Nền, sau đó bấm vào menu “Định tỷ lệ để vừa” bật lên và chọn một tùy chọn khác.
, bấm vào tab Ô, bấm vào mũi tên hiển thị bên cạnh Nền, sau đó bấm vào menu “Định tỷ lệ để vừa” bật lên và chọn một tùy chọn khác.
Xóa đối tượng khỏi ô
Nếu một ô chứa cả văn bản và đối tượng, bạn có thể xóa đối tượng mà không xóa văn bản.
Bấm vào ô, sau đó bấm vào tab Ô trong thanh bên Định dạng
 .
.Bấm vào mũi tên hiển thị bên cạnh Nền.
Bấm vào menu bật lên Hình ảnh nền và chọn Không có nền.
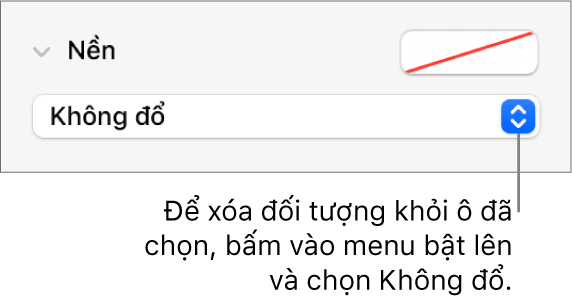
Hiển thị hàng và cột của một ô
Bạn có thể tô sáng tạm thời hàng và cột của ô bằng màu lam khi bạn di chuyển con trỏ qua bảng. Trong bảng lớn, việc này có thể giúp bạn xác định tham chiếu hàng và cột cho các ô cụ thể.
Giữ phím Option trong khi bạn di chuyển con trỏ lên trên một ô.
Sao chép hoặc di chuyển ô
Khi bạn sao chép một ô, hoặc di chuyển dữ liệu của ô đến vị trí mới trong bảng, tất cả các thuộc tính của ô cũng được sao chép, bao gồm định dạng dữ liệu, nền, đường viền và nhận xét.
Chọn các ô bạn muốn sao chép hoặc di chuyển.
Thực hiện một trong các thao tác sau:
Di chuyển dữ liệu: Sau khi chọn ô, bấm và giữ lựa chọn cho đến khi ô có vẻ nhô ra khỏi bảng, sau đó kéo sang một vị trí khác trong bảng. Dữ liệu hiện có được thay thế bằng dữ liệu mới.
Dán và ghi đè nội dung hiện có: Chọn Sửa > Sao chép (từ menu Sửa ở đầu màn hình). Chọn ô trên cùng bên trái nơi bạn muốn dán dữ liệu (hoặc chọn một khu vực có cùng kích thước như ô bạn sẽ dán), sau đó chọn Sửa > Dán.
Nếu phạm vi dữ liệu của bạn chứa công thức nhưng bạn chỉ muốn dán kết quả, hãy chọn Dán kết quả công thức.
Dán kiểu ô: Chọn Định dạng > Sao chép kiểu (từ menu Định dạng ở đầu màn hình của bạn), chọn các ô nơi bạn muốn dán kiểu, sau đó chọn Định dạng > Dán kiểu.
Dán nội dung ô mà không có kiểu: Chọn Sửa > Sao chép, chọn các ô mà bạn muốn dán, sau đó chọn Sửa > Dán và khớp kiểu. Các ô được dán sử dụng định dạng của vị trí mới.
Dán bên ngoài bảng hiện có để tạo bảng mới: Chọn các ô, sau đó kéo chúng đến nơi bạn muốn. Bảng mới sẽ được tạo với các ô đã dán.
Nếu bạn sao chép một dãy ô bao gồm dữ liệu bị ẩn (cả bị ẩn hoặc được lọc), dữ liệu bị ẩn cũng được sao chép. Nếu bạn dán vào một dãy ô có bố cục các ô bị ẩn phù hợp, dữ liệu bị ẩn cũng được dán vào. Nếu không, nội dung bị ẩn không được dán.