
Tải về podcast từ iTunes Store trên PC
Podcast là chương trình miễn phí mà bạn có thể tải về và phát giống như bạn có thể làm với radio hoặc chương trình TV. Bạn có thể tải về các tập podcast riêng lẻ, hoặc bạn có thể đăng ký để các tập mới được tự động tải về khi có sẵn.
Nếu bạn có tài khoản iCloud, các đăng ký podcast, đài phát và vị trí phát hiện tại của bạn sẽ đồng bộ hóa với ứng dụng Podcast trên iPhone, iPad hoặc iPod touch.
Tải về hoặc đăng ký podcast
Trong ứng dụng iTunes
 trên PC, chọn Podcast từ menu bật lên ở trên cùng bên trái, sau đó bấm vào Cửa hàng.
trên PC, chọn Podcast từ menu bật lên ở trên cùng bên trái, sau đó bấm vào Cửa hàng.
Bấm vào trường tìm kiếm ở góc trên cùng bên phải của cửa sổ iTunes và nhập một từ hoặc cụm từ.
Khi bạn nhập, iTunes hiển thị danh sách các mục khớp với văn bản tìm kiếm bạn đã nhập.
Để chọn nơi bạn muốn tìm kiếm, hãy bấm vào Cửa hàng ở góc trên cùng bên phải của các kết quả tìm kiếm.
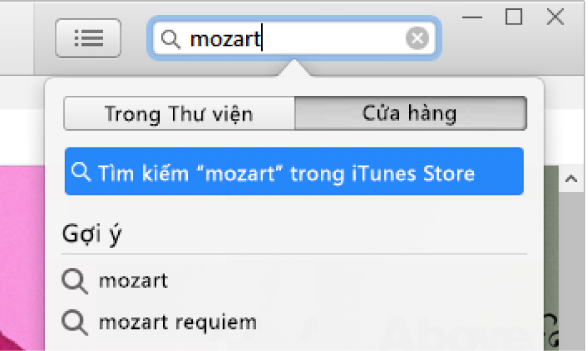
Nhấn Return.
Các kết quả tìm kiếm của bạn sẽ xuất hiện trong cửa sổ iTunes.
Để xem trước mục trước khi tải về, hãy di chuyển con trỏ lên trên mục, sau đó bấm vào nút Xem trước
 .
.Chọn podcast bạn muốn tải về, sau đó thực hiện một trong các tác vụ sau:
Tải về một tập riêng lẻ: Bấm vào nút Tải bên cạnh tập.
Đăng ký podcast: Bấm Đăng ký.
iTunes sẽ tải về tập mới nhất.
Mẹo: Bạn cũng có thể đăng ký podcast mà không sử dụng iTunes Store – chỉ cần chọn Tệp > Đăng ký vào podcast, sau đó nhập địa chỉ internet của podcast. Bạn thường có thể thấy địa chỉ trên trang web của podcast đó.
Cập nhật hoặc hủy đăng ký podcast
Trong ứng dụng iTunes
 trên PC, chọn Podcast từ menu bật lên ở trên cùng bên trái, sau đó bấm vào Thư viện.
trên PC, chọn Podcast từ menu bật lên ở trên cùng bên trái, sau đó bấm vào Thư viện.Thực hiện một trong các tác vụ sau:
Cập nhật các đăng ký podcast: Chọn podcast, sau đó bấm vào Làm mới ở gần phía dưới cùng bên trái của cửa sổ. Tất cả các tập hiện có của podcast mà bạn đăng ký sẽ được hiển thị.
Dừng hoặc tiếp tục đăng ký podcast: Chọn podcast, bấm vào nút Cài đặt
 ở gần phía trên cùng bên phải của danh sách tập, sau đó bấm Tắt hoặc Bật bên cạnh Đã đăng ký.
ở gần phía trên cùng bên phải của danh sách tập, sau đó bấm Tắt hoặc Bật bên cạnh Đã đăng ký.Xóa podcast hoặc đài phát: Chọn podcast hoặc đài phát podcast, nhấn phím Delete, sau đó xác nhận việc xóa. Xem Xóa các bài hát và nội dung khác.
Nếu bạn gặp sự cố khi đăng ký podcast
Nếu một tập podcast không tải về iTunes, trang web cung cấp podcast đó có thể đang ngoại tuyến hoặc đang bận.
Để thử tải về lại, trong ứng dụng iTunes
 trên PC, bấm chuột phải vào podcast hoặc tập, sau đó chọn Làm mới podcast.
trên PC, bấm chuột phải vào podcast hoặc tập, sau đó chọn Làm mới podcast.Nếu bạn đăng ký podcast bằng cách nhập URL của podcast và podcast không tải về, bạn có thể đã nhập URL không chính xác. Kiểm tra trang web của podcast để xem URL có chính xác hay không.
Một số podcast trên internet có thể sử dụng các tệp không tương thích với iTunes. Để biết thêm thông tin, hãy liên hệ với nhà sản xuất podcast.
Chọn cài đặt podcast mặc định của bạn
Bạn có thể chọn cài đặt mặc định áp dụng cho tất cả các podcast, chẳng hạn như số tập của mỗi podcast được lưu và thời gian xóa.
Trong ứng dụng iTunes
 trên PC, chọn Podcast từ menu bật lên ở trên cùng bên trái, sau đó bấm vào Thư viện.
trên PC, chọn Podcast từ menu bật lên ở trên cùng bên trái, sau đó bấm vào Thư viện.Bấm vào Podcast trong thanh bên ở bên trái, sau đó bấm vào Mặc định ở gần dưới cùng bên trái của cửa sổ.
Chọn cài đặt mà bạn muốn:
Làm mới: Chọn tần suất tìm kiếm tập mới.
Giới hạn số Tập: Chọn số tập tối đa bạn cần giữ.
Tải về các Tập: Chọn Bật để tự động tải về các tập podcast mới khi có.
Xóa Các tập Đã phát: Chọn Bật để yêu cầu iTunes xóa podcast sau khi bạn phát chúng.
Bấm OK để lưu các thay đổi của bạn.
Chọn cài đặt cho các podcast riêng lẻ
Mỗi podcast mà bạn đăng ký đều có thể có cài đặt riêng. Cài đặt mà bạn chọn cho một podcast riêng lẻ sẽ ghi đè cài đặt podcast mặc định của bạn.
Trong ứng dụng iTunes
 trên PC, chọn Podcast từ menu bật lên ở trên cùng bên trái, sau đó bấm vào Thư viện.
trên PC, chọn Podcast từ menu bật lên ở trên cùng bên trái, sau đó bấm vào Thư viện.Chọn podcast, sau đó bấm vào nút Cài đặt
 ở gần phía trên cùng bên phải của danh sách tập.
ở gần phía trên cùng bên phải của danh sách tập.Chọn cài đặt mà bạn muốn:
Phát: Chọn thứ tự phát các tập.
Thứ tự Sắp xếp: Chọn thứ tự sắp xếp các tập.
Đã đăng ký: Bấm Tắt để tạm dừng đăng ký podcast của bạn; bấm Bật để tiếp tục.
Giới hạn số Tập: Chọn số tập tối đa bạn cần giữ.
Tải về các Tập: Chọn Bật để tự động tải về các tập podcast mới khi có.
Xóa Các tập Đã phát: Chọn Bật để yêu cầu iTunes xóa podcast sau khi bạn phát chúng.
Bấm vào Xong để lưu các thay đổi của bạn.
Tạo đài phát podcast
Bạn cũng có thể tạo các đài phát podcast có podcast mà bạn đăng ký – ví dụ: bạn có thể muốn nhóm tất cả các podcast về tài chính cá nhân vào một đài phát. Sau đó, bạn có thể phát các podcast trong đài phát của mình theo bất kỳ thứ tự nào mà bạn chọn và đài phát tự động được cập nhật khi có các tập mới.
Trong ứng dụng iTunes
 trên PC, chọn Podcast từ menu bật lên ở trên cùng bên trái, sau đó bấm vào Thư viện.
trên PC, chọn Podcast từ menu bật lên ở trên cùng bên trái, sau đó bấm vào Thư viện.Bấm vào Đài phát trong thanh bên phía bên trái.
Bấm vào Mới ở cuối cửa sổ iTunes, sau đó nhập tên cho đài phát.
Thực hiện một trong các tác vụ sau:
Thêm podcast vào đài phát: Bấm vào nút Tất cả các tập
 bên cạnh podcast mà bạn muốn bao gồm, để dấu kiểm
bên cạnh podcast mà bạn muốn bao gồm, để dấu kiểm  xuất hiện bên cạnh chúng.
xuất hiện bên cạnh chúng.Thêm tất cả các podcast mà bạn đăng ký: Bấm Bật bên cạnh “Bao gồm tất cả podcast”.
Để tùy chỉnh các cài đặt cho đài phát, hãy bấm vào nút Cài đặt
 , sau đó đưa ra lựa chọn cho các tùy chọn sau.
, sau đó đưa ra lựa chọn cho các tùy chọn sau.Thứ tự phát: Chọn thứ tự phát các tập trong đài phát.
Bao gồm: Chọn số lượng tập để bao gồm trong đài phát.
Loại phương tiện: Chọn bao gồm podcast âm thanh, podcast video hay cả hai.
Chỉ podcast chưa phát: Chọn để chỉ bao gồm các tập mà bạn chưa phát.
Nhóm theo podcast: Chọn để sắp xếp đài phát theo podcast.
Cài đặt của bạn áp dụng cho tất cả các podcast được bao gồm trong đài phát.
Bấm vào Xong.
Để xem đài phát, bấm vào Thư viện, sau đó bấm vào đài phát trong danh sách ở bên trái. Để phát đài phát, bấm vào nút Phát ![]() .
.