
Sử dụng iTunes MiniPlayer trên PC
MiniPlayer chiếm rất ít không gian trên màn hình của bạn và vẫn cho phép bạn điều chỉnh âm lượng, tìm kiếm bài hát, chọn bài hát sẽ phát tiếp theo và hơn thế nữa.
MiniPlayer hiển thị hình minh họa album cho bài hát đang phát. Khi bạn di chuyển con trỏ qua hình minh họa, các điều khiển sẽ xuất hiện.
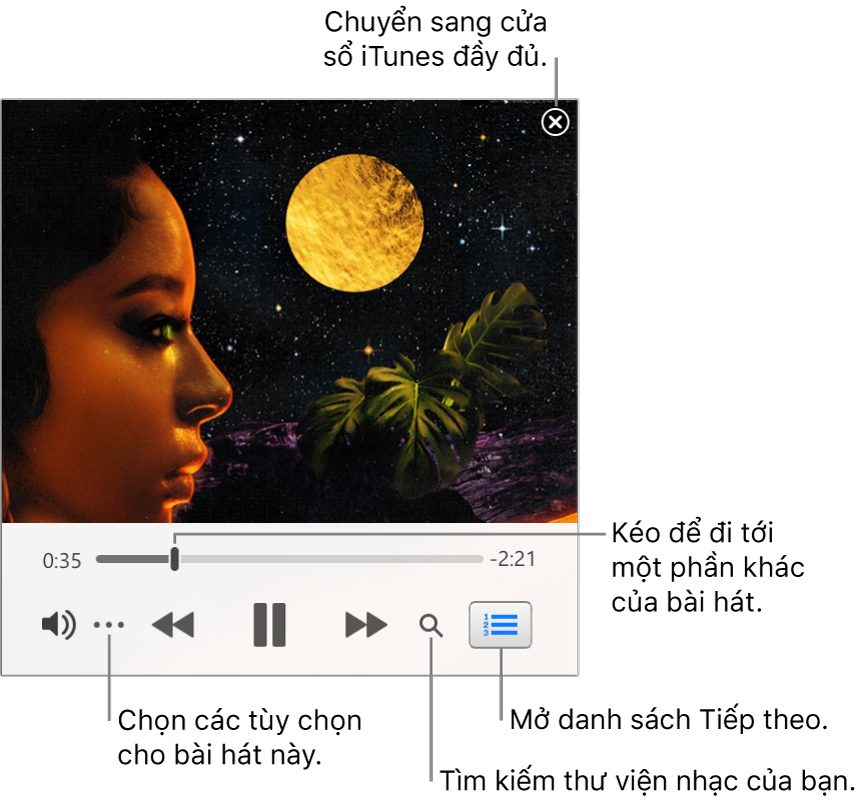
Bạn cũng có thể thu nhỏ màn hình MiniPlayer xuống kích thước nhỏ hơn.
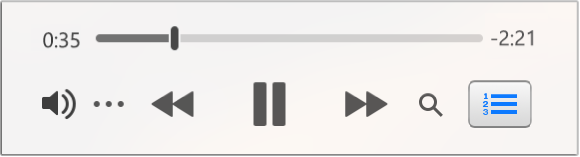
Trong ứng dụng iTunes
 trên PC, hãy chọn Xem > Chuyển sang MiniPlayer.
trên PC, hãy chọn Xem > Chuyển sang MiniPlayer.Thực hiện một trong các tác vụ sau:
Xem và sửa danh sách các bài hát sắp xuất hiện: Bấm vào nút Tiếp theo
 ở góc dưới cùng bên phải của cửa sổ MiniPlayer.
ở góc dưới cùng bên phải của cửa sổ MiniPlayer.Thu nhỏ màn hình MiniPlayer xuống kích thước nhỏ hơn: Trong hàng điều khiển, bấm vào nút Thêm
 , sau đó chọn Ẩn hình minh họa lớn của MiniPlayer.
, sau đó chọn Ẩn hình minh họa lớn của MiniPlayer.Để mở rộng về lại MiniPlayer đầy đủ, bấm vào nút Thêm
 , sau đó chọn Hiển thị hình minh họa lớn của MiniPlayer.
, sau đó chọn Hiển thị hình minh họa lớn của MiniPlayer.
Để giữ MiniPlayer ở phía trước trên màn hình nền của bạn, hãy chọn Sửa > Tùy chọn, bấm vào Nâng cao, sau đó chọn “Giữ MiniPlayer ở trên tất cả các cửa sổ khác”.