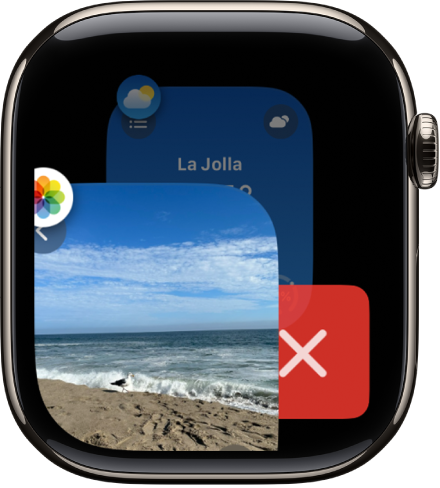Apple Watch User Guide
- Welcome
- What’s new
- Run with Apple Watch
-
- Alarms
- Audiobooks
- Blood Oxygen
- Calculator
- Calendar
- Camera Remote
- ECG
- Medications
- Memoji
- Music Recognition
- News
- Now Playing
- Remote
- Shortcuts
- Siren
- Stocks
- Stopwatch
- Tides
- Timers
- Use the Tips app
- Translate
- Vitals
- Voice Memos
- Walkie-Talkie
- World Clock
- Copyright and trademarks
Open apps on Apple Watch
The Home Screen lets you open any app on Apple Watch. The App Switcher gives you quick access to the apps you’ve most recently used.
Open apps from the Home Screen
From the watch face, press the Digital Crown to show the Home Screen.
Browse the apps on the Home Screen. To see more apps, turn the Digital Crown.
Tap an app to open it.
To return to the Home Screen from an app, press the Digital Crown once, then press it again to switch to the watch face.
Open an app from the App Switcher
Double-click the Digital Crown, then turn the Digital Crown to scroll through your most recently used apps.
Note: Apps that are currently running a session—a Maps navigation session or a Workout session, for example—appear at the top of the list of apps.

Tap an app to open it.
You also have Apple Watch automatically open the app in focus in the App Switcher.
Remove an app from the App Switcher
Double-click the Digital Crown, then turn the Digital Crown to the app you want to remove. Swipe left on the app, then tap ![]() .
.